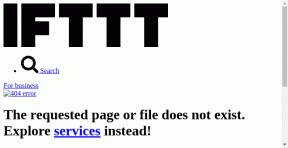Ako vyriešiť problém s tunelom Hamachi
Rôzne / / November 28, 2021
Hamachi je v podstate produkt VPN alebo virtuálnej súkromnej siete, ktorý vám umožňuje zdieľať údaje so vzdialenými počítačmi pripojenými k sieti. Na hranie hier mnohí používatelia simulujú Hamachi ako VPN. Niekedy však problém s tunelom Hamachi bráni používateľom používať tento nástroj. Môžete to identifikovať pomocou žlto sfarbený trojuholník zobrazené nad Nástroj Hamachi v Panel úloh. V dnešnej príručke sa dozviete, ako vyriešiť problém s tunelom Hamachi na počítači so systémom Windows 10.
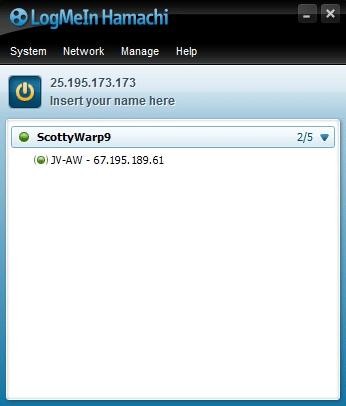
Obsah
- Ako vyriešiť problém s tunelom Hamachi na počítači so systémom Windows 10
- Metóda 1: Reštartujte systém Windows 10
- Metóda 2: Povoľte/reštartujte službu LogMeIn Hamachi Tunneling Engine Service
- Metóda 3: Zakážte protokol Multiplexor sieťového adaptéra spoločnosti Microsoft
- Metóda 4: Aktualizujte ovládač Hamachi
- Metóda 5: Zakázať a znova povoliť pripojenie Hamachi
- Metóda 6: Spustite LogMeIn Hamachi ako správca
- Metóda 7: Pridajte Hamachi ako starší hardvér
- Metóda 8: Odinštalujte konfliktného klienta VPN.
- Bežné chyby Hamachi VPN.
Ako vyriešiť problém s tunelom Hamachi na počítači so systémom Windows 10
Pomocou Hamachi môžete vytvoriť a spravovať niekoľko sietí VPN. Je podporovaný operačnými systémami Windows, Linux a mac.
Niektoré z jeho pozoruhodných funkcií zahŕňajú:
- Cloudové virtuálne siete
- Brána Virtuálne siete
- Hub-and-spoke virtuálne siete
- Mesh networking
- Centralizovaný vývoj softvéru
- Šifrovanie a bezpečnosť
Problém s tunelom Hamachi sa môže vyskytnúť v dôsledku rôznych faktorov, od internetového pripojenia až po ovládače Hamachi, ako napríklad:
- Problém so servisom tunelovacieho motora Hamachi: Problémy so službou Hamachi Tunneling Engine spôsobia problémy s Hamachi Tunneling. Reštartovanie tejto služby to však pomôže vyriešiť.
- Zastaraný virtuálny adaptér a ovládač: Hamachi nainštaluje virtuálny adaptér a ovládač pri prvom nainštalovaní a spustení. Nesprávny alebo nekompatibilný virtuálny adaptér a ovládač môžu spustiť problém Hamachi Tunnel. Preinštalovanie toho istého by to malo vyriešiť.
- Služba tunelovania LogMeIn Hamachi je zakázaná: Keď je služba LogMeIn Hamachi Tunneling Service zakázaná alebo nie je spustená, často sa stretávate s problémom tunelovania s Hamachi. Povolenie alebo reštartovanie uvedenej služby by preto malo vyriešiť tento problém.
Nižšie sú uvedené osvedčené metódy na vyriešenie tohto problému.
Metóda 1: Reštartujte systém Windows 10
Väčšina menších technických problémov sa zvyčajne opraví po reštartovaní alebo reštartovaní systému. Keďže celkový výkon vášho systému závisí od toho, ako dobre ho udržiavate, mali by ste mať na pamäti nasledujúce body:
- Ak ponecháte systém aktívny alebo zapnutý dlhší čas, má to vplyv na počítač a jeho batériu.
- Je dobrým zvykom vypnúť počítač, než ho nechať v režime spánku.
Tu je niekoľko spôsobov, ako reštartovať počítač so systémom Windows 10:
Možnosť 1:Reštartujte pomocou ponuky Štart systému Windows 10
1. Stlačte tlačidlo Windows kľúč na spustenie Úvodná ponuka.
2. Vyberte Možnosť napájania.
Poznámka: The Ikona napájania sa nachádza v spodnej časti ponuky Štart v systéme Windows 10 a v hornej časti v systéme Windows 8.
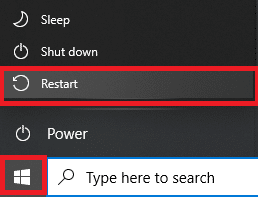
3. Zobrazí sa niekoľko možností, ako je spánok, vypnutie a reštart. Tu kliknite na Reštart.
Možnosť 2: Reštartujte pomocou ponuky napájania systému Windows 10
1. Otvorené Power User Menu systému Windows stlačením Klávesy Windows + X súčasne.
2. Vyberte Vypnite alebo sa odhláste možnosť.
3. Tu kliknite na Reštart, ako je zvýraznené.

Metóda 2: Povoľte/reštartujte službu LogMeIn Hamachi Tunneling Engine Service
Keď sú služby Hamachi deaktivované alebo nefungujú správne, vo vašom systéme Windows 10 sa vyskytne problém Himachi Tunnel. Toto je možné opraviť, keď povolíte alebo obnovíte služby Hamachi takto:
1. Spustite Bežať dialógovom okne stlačením Klávesy Windows + R spolu.
2. Typ services.msc a kliknite OK spustiť služby okno.

3. Prejdite nadol a vyhľadajte Tunelovací motor LogMeIn Hamachi.
4. Kliknite naň pravým tlačidlom myši a vyberte Vlastnosti, ako je zvýraznené.
Poznámka: Môžete tiež dvakrát kliknúť na LogMeIn Hamachi Tunneling Engine a otvoriť okno Vlastnosti.
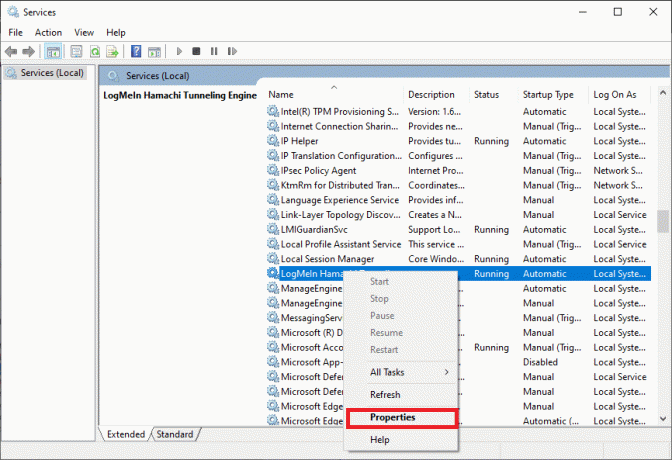
5. Teraz nastavte Typ spustenia do Automaticky, ako je uvedené nižšie.
5A. Ak stav služby hovorí Zastavenéa potom kliknite na tlačidlo Štart.
5B: Ak je označený stav služby Beh, kliknite Stop a potom, Štart po chvíli.
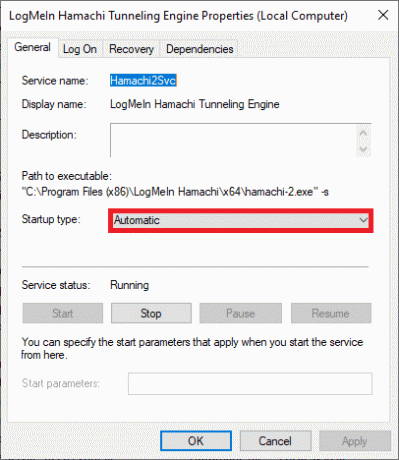
6. Nakoniec kliknite na Použiť > OK na uloženie týchto zmien.
V prípade, že sa stretnete Windows, ktorý nemohol spustiť chybu služby LogMeIn Hamachi Tunneling Engine potom postupujte podľa krokov 7-10 vysvetlených nižšie.
7. V okne LogMeIn Hamachi Tunneling Engine Properties prepnite na Prihlásiť sa tab.
8. Tu kliknite na Prehliadať… tlačidlo.
9. Do poľa zadajte názov svojho používateľského účtu Zadajte názov objektu, ktorý chcete vybrať pole a kliknite na Skontrolujte mená.
10. Po overení používateľského mena kliknite na OK pre uloženie zmien.
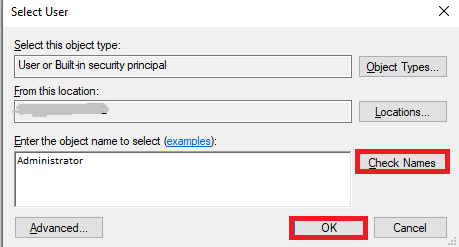
Reštartujte systém a skontrolujte, či je problém s tunelom Hamachi vyriešený vo vašom systéme Windows 10.
Prečítajte si tiež:Čo je to VPN a ako funguje?
Metóda 3: Zakážte protokol Multiplexor sieťového adaptéra spoločnosti Microsoft
Protokol Microsoft Network Adapter Multiplexor Protocol môže niekedy interferovať s Hamachi, čo má za následok problém Hamachi Tunneling. Dá sa to vyriešiť odinštalovaním Hamachi, zakázaním protokolu Microsoft Network Adapter Multiplexor Protocol a potom preinštalovaním Hamachi, ako je vysvetlené v tejto metóde. Tu je návod, ako vyriešiť problém s tunelom Hamachi
1. Spustiť Ovládací panel jeho hľadaním v Windows vyhľadávanie bar.
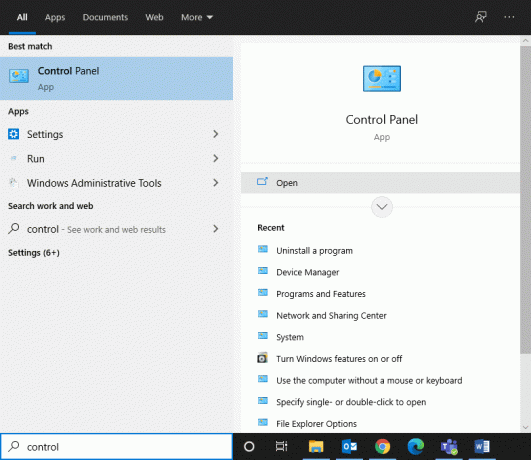
2. Vyberte Programy a príslušenstvo časť, ako je uvedené nižšie.
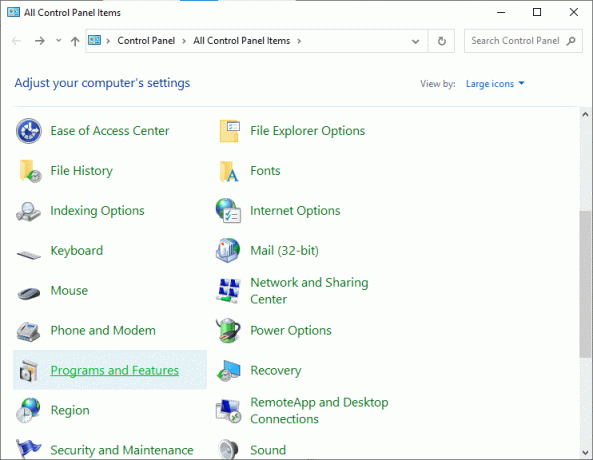
3. Teraz kliknite na LogMeIn Hamachi a kliknite Odinštalovať možnosť, ako je zvýraznené nižšie.
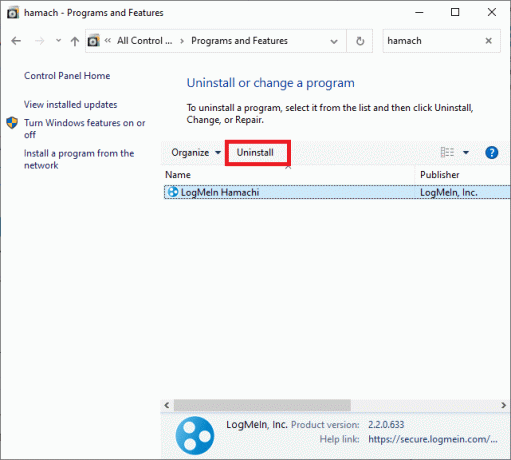
4. Potvrďte to kliknutím na Odinštalovať vo vyskakovacom okne.

5. Ďalej sa vráťte na Ovládací panel a kliknite na Centrum sietí a zdielania, tentokrát.
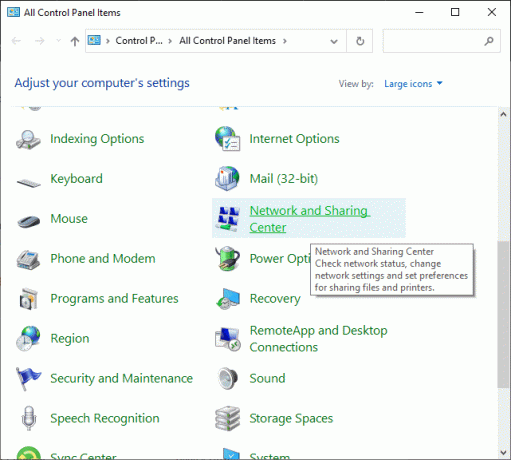
6. Tu kliknite na Zmeniť nastavenie adaptéra ako je zvýraznené.

7. Teraz kliknite pravým tlačidlom myši na svoj sieťové pripojenie a kliknite na Vlastnosti.
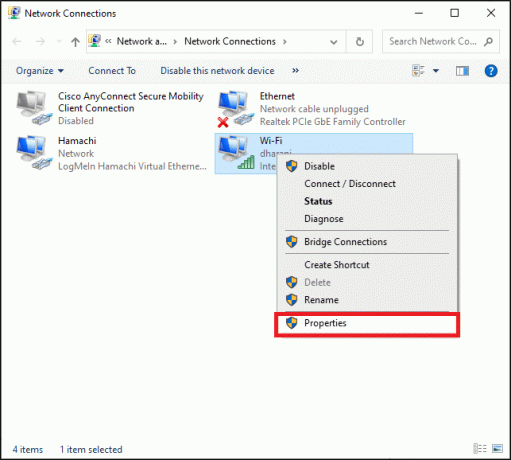
8. Zabezpečte Multiplexorový protokol sieťového adaptéra Microsoft je zakázaný. Ak je políčko začiarknuté, zrušiť začiarknutie a kliknite na OK tlačidlo na uloženie zmien.
9. Okrem toho sa uistite, že všetky ostatné možnosti sú kontrolované. Pre prehľadnosť si pozrite obrázok nižšie.
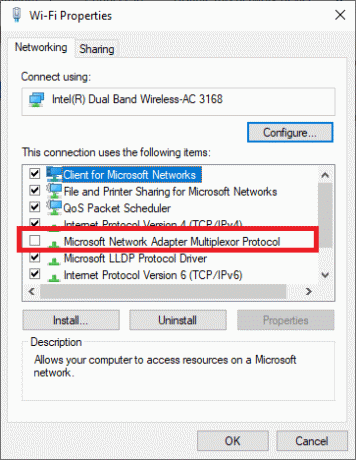
10. teraz reštart váš systém na implementáciu týchto zmien.
11. Stiahnite si a nainštalujte najnovšiu verziu Hamachi pre váš systém Windows.
12. Choďte na K stiahnutiu priečinok a dvakrát naň kliknite Hamachiinštalatér.

13. Dokončite inštaláciu podľa pokynov na obrazovke.
14. Potom navštívte Stránka vzdialeného prístupu LogMeIn na vytvorenie nového účet LogMeIn zadaním svojho e-mailu a hesla.
15. Overte odkaz prijaté na váš registrovaný e-mail, aby ste mohli začať používať službu.
Metóda 4: Aktualizujte ovládač Hamachi
Ako sme už informovali, zastarané alebo nekompatibilné ovládače môžu viesť k problémom s tunelovaním Hamachi. Tu je postup, ako vyriešiť problém s tunelom Hamachi aktualizáciou ovládača:
1. Prihláste sa ako správca vo vašom systéme Windows.
2. Spustiť Počítačový manažment jeho hľadaním v Windows vyhľadávanie bar.
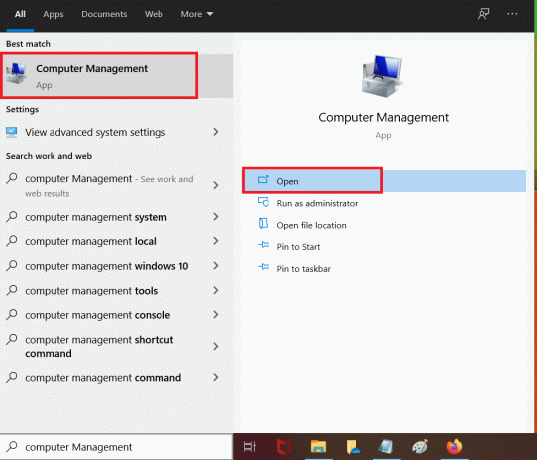
3. Kliknite na Správca zariadení z ľavého panela a dvakrát kliknite na Sieťové adaptéry v pravom paneli, ako je znázornené.
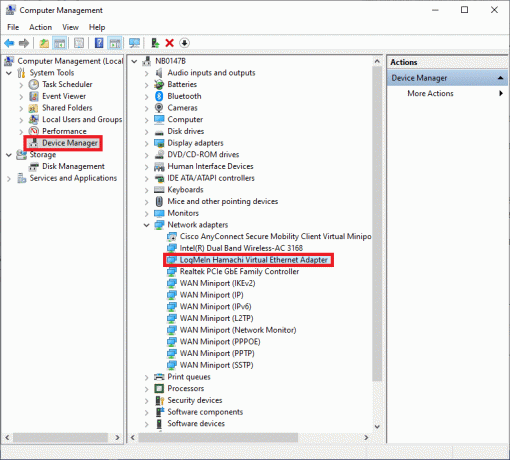
4. Kliknite pravým tlačidlom myši na Virtuálny ethernetový adaptér LogMeIn Hamachi a kliknite na Aktualizujte ovládač, ako je znázornené nižšie.

5. Teraz kliknite na Prehľadávať ovládače v mojom počítači na manuálne vyhľadanie a inštaláciu ovládača.
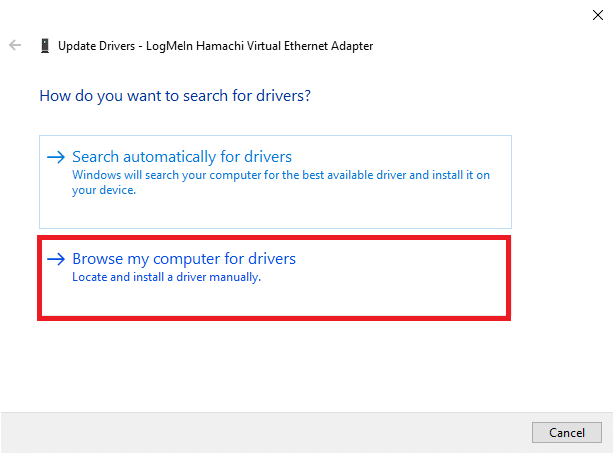
6. Klikni na Prehliadať… vyberte inštalačný adresár Hamachi. Po výbere kliknite na Ďalšie tlačidlo.

7. Ovládače sa nainštalujú a systém Windows skontroluje aktualizácie.
Ak je ovládač aktualizovaný na najnovšiu verziu, na obrazovke sa zobrazí toto: Najlepšie ovládače pre vaše zariadenie sú už nainštalované. Stačí kliknúť na Zavrieť tlačidlo na zatvorenie okna.

Reštartujte počítač a skontrolujte, či je problém LogMeIn Hamachi Tunneling už vyriešený.
Prečítajte si tiež:Oprava Systém Windows nedokázal automaticky zistiť nastavenia proxy tejto siete
Metóda 5: Zakázať a znova povoliť pripojenie Hamachi
Mnoho používateľov uviedlo, že zakázanie pripojenia Hamachi na chvíľu a jeho opätovné povolenie by mohlo vyriešiť problém s tunelom Hamachi. Tu sú kroky, ako to urobiť:
1. Spustiť Ovládací panel a otvorte Centrum sietí a zdielania, ako predtým.
2. Kliknite na Zmeniť nastavenie adaptéra tu.

3. Kliknite pravým tlačidlom myši na Hamachi Sieť a kliknite na Zakázať, ako je znázornené.

4. Počkajte chvíľu. Opäť kliknite pravým tlačidlom myši na Hamachi na výber Povoliť možnosť.

Reštartujte systém a skontrolujte, či problém pretrváva. Ak áno, skúste ďalšiu opravu.
Metóda 6: Spustite LogMeIn Hamachi ako správca
Viacerí používatelia tiež navrhli, že spustenie LogMeIn ako správcu za nich vyriešilo problém s tunelovaním. Tu je postup, ako vyriešiť problém Hamachi Tunnel v systémoch Windows 10:
1. Kliknite pravým tlačidlom myši na Skratka LogMeIn Hamachi a kliknite na Vlastnosti.
2. V okne Vlastnosti prepnite na Kompatibilita tab.
3. Tu začiarknite políčko s názvom Spustite tento program ako správca, ako je zvýraznené.

4. Nakoniec kliknite na Použiť > OK na uloženie týchto zmien.
Prečítajte si tiež:Ako nastaviť VPN v systéme Windows 10
Metóda 7: Pridajte Hamachi ako starší hardvér
Prípadne môžete tento problém vyriešiť pridaním Hamachi ako staršieho hardvéru. Pri implementácii postupujte podľa krokov uvedených nižšie:
1. Spustiť Správca zariadení jeho hľadaním v Windows vyhľadávanie bar.

2. Dvakrát kliknite na Sieťové adaptéry aby sa to rozšírilo.
3. Prejdite nadol a kliknite pravým tlačidlom myši Virtuálny ethernetový adaptér LogMeIn Hamachi a kliknite Odinštalovať zariadenie ako je znázornené nižšie.

4. Vo výzve, ktorá uvádza Upozornenie: Chystáte sa odinštalovať toto zariadenie zo svojho systému, začiarknite políčko s názvom Odstráňte softvér ovládača pre toto zariadenie a kliknite na Odinštalovať.

5. Teraz kliknite na Akcia menu v Správca zariadení.

6. Tu vyberte Pridajte starší hardvér a kliknite na Ďalšie, ako je znázornené.

7. Vyberte Nainštalujte hardvér, ktorý manuálne vyberiem zo zoznamu (Advanced) > Ďalšie.

8. Dvakrát kliknite na Zobraziť všetky zariadenia v Bežné typy hardvéru zoznam a kliknite naň Ďalšie.
9. Na obrazovke Pridať hardvér kliknite na Mať disk…

10. Teraz použite Prehliadať… možnosť nájsť adresár ovládača a vybrať Ovládač LogMeIn Hamachi.
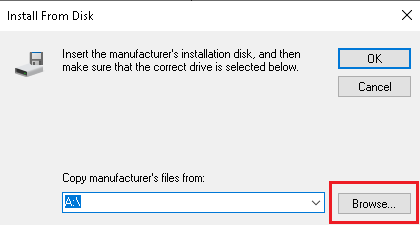
11. Nasleduj pokyny na obrazovke na inštaláciu programu Hamachi do vášho systému.
Metóda 8: Odinštalujte konfliktného klienta VPN
Niekedy klient VPN nainštalovaný vo vašom systéme tiež spustí program Hamachi Tunneling vo vašom systéme. Len málo klientov VPN spoločnosti Dell tvrdilo, že po zakázaní alebo odinštalovaní klientov VPN z ich zariadenia sa problém s tunelovaním vyriešil. Tu je postup, ako vyriešiť problém s tunelom Hamachi odinštalovaním aplikácií a programov spôsobujúcich konflikt takto:
1. Vyhľadajte a kliknite naAplikácie a funkcie, aby ste ho spustili podľa obrázka

2. Teraz hľadajte konfliktné VPN klient v Vyhľadajte tento zoznam bar.
3. Kliknite na uvedenú aplikáciu a vyberte Odinštalovať.
Poznámka: Napríklad nasledujúci obrázok ukazuje, ako odinštalovať Para z vášho PC.

4. Nakoniec dokončite odinštalovanie kliknutím na Odinštalovať znova.
Keďže je známe, že rôzne softvéry VPN spôsobujú problémy počas odinštalovania, vysvetlili sme kroky pre túto metódu Revo Uninstaller tiež.
1. Nainštalujte Revo Uninstaller z oficiálna web stránka kliknutím na BEZPLATNÉ STIAHNUTIE.

2. Otvorené Revo Uninstaller a prejdite na VPN klient.
3. Teraz naň kliknite a kliknite na Odinštalovať z horného panela s ponukami.
Poznámka: Použili sme Nesúlad ako príklad na ilustráciu krokov tejto metódy.

4. Začiarknite políčko vedľa Pred odinštalovaním vytvorte bod obnovenia systému a kliknite ďalej vo vyskakovacom okne.

5. Teraz kliknite na skenovať zobraziť všetky súbory, ktoré zostali v registri.
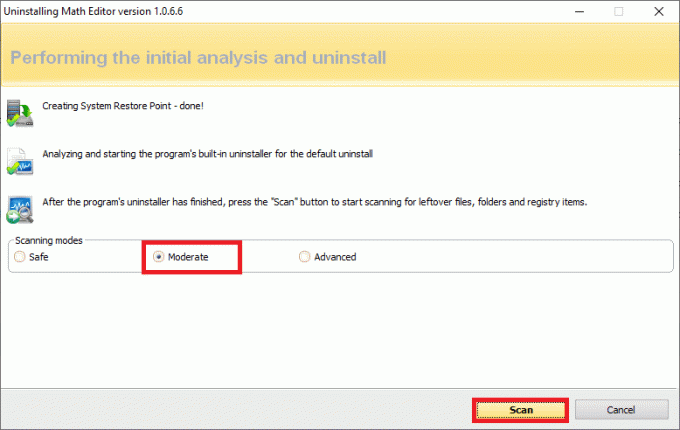
6. Ďalej kliknite na Vybrať všetko nasledovaný Odstrániť.
7. Kliknite na Áno vo výzve na potvrdenie.
8. Opakovaním sa uistite, že všetky súbory VPN boli odstránené Krok 5.
9. Výzva s vyhlásením Odinštalačný program Revo nenašiel žiadne zvyšné položky by mali byť zobrazené tak, ako je to znázornené nižšie.

10. Reštartujte systém po úplnom odstránení klienta VPN a všetkých jeho súborov.
Bežné chyby Hamachi VPN
Okrem problému s tunelovaním Hamachi čelili klienti aj niekoľkým ďalším chybám. Pomocou vyššie uvedených metód by ste mali byť schopní opraviť aj tieto chyby.
- Chyba sieťového adaptéra v systéme Windows 10: Toto je najbežnejšia chyba s Hamachi a dá sa opraviť aktualizáciou ovládačov zariadení, ako je vysvetlené v metóde 4.
- Služba Hamachi zastavená: Ak sa stretnete s týmto problémom, môžete to vyriešiť jednoduchým reštartovaním služby Hamachi podľa pokynov v metóde 2.
- Hamachi sa nepripojí k serverom: Niekedy sa mnohí používatelia stretávajú s bežným problémom, že sa nemusia vedieť pripojiť k serverom Hamachi. Tento problém možno vyriešiť, keď odinštalujete Hamachi a znova ho nainštalujete, ako je znázornené v metóde 3.
- Brána Hamachi nefunguje: Toto je vážnejší problém a budete musieť postupovať podľa metód uvedených v tomto článku, jeden po druhom, aby ste našli vhodnú opravu.
Odporúčané:
- 10 najlepších alternatív Hamachi pre virtuálne hry (LAN)
- 15 najlepších VPN pre Google Chrome na prístup k blokovaným stránkam
- Opravte, že Miracast nefunguje v systéme Windows 10
- Opravte zaseknutie alebo zamrznutie aktualizácie systému Windows 10
Dúfame, že vám táto príručka pomohla naučiť sa, ako na to opraviť problém s tunelom Hamachi v počítači so systémom Windows 10. Dajte nám vedieť, ktorá metóda sa vám osvedčila najlepšie. Tiež, ak máte nejaké otázky alebo návrhy, neváhajte ich napísať do sekcie komentárov.