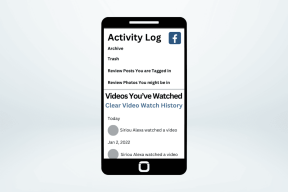Ako zmeniť predvolenú aplikáciu na poznámky v Asistentovi Google
Rôzne / / November 29, 2021
Predpokladajme, že šoférujete a napadne vám myšlienka. Nebolo by dobré si to zapisovať počas jazdy. Tu prichádza na scénu Google Assistant.

Medzi schopnosti Asistenta Google, písanie poznámok je jedným z nich. Môžete ho použiť na vytváranie poznámok v ľubovoľnej aplikácii na písanie poznámok podľa vášho výberu pomocou príkazu „Note to self“. Pri prvom použití tohto príkazu sa zobrazí výzva na výber predvolenej aplikácie. Povedzme, že vyberiete Google Keep Notes, potom sa nové poznámky pridajú zakaždým, keď poviete „Vytvoriť poznámku“ alebo „Poznámka pre seba“.
Čo ak chcete uložiť poznámky do Evernote alebo inej aplikácie na poznámky? Ako zmeníte predvolenú aplikáciu na písanie poznámok v Asistentovi Google? Tu nájdete odpoveď.
Zmeniť predvolenú aplikáciu poznámok
Tu je to, čo musíte urobiť, aby ste zmenili predvolenú aplikáciu v Asistentovi Google.
Krok 1: Spustite Asistenta Google vyslovením príkazu Ok Google alebo podržaním tlačidla Domov. V prípade, že príkaz Ok Google pre vás nefunguje, skúste tieto riešenia.
Krok 2: Vyslovte príkaz „Poznámka pre seba“ alebo „Vytvoriť poznámku“.
Poznámka: Mali by ste povedať iba príkaz. Potom už nič nehovorte a počkajte, kým Asistent zareaguje.

Krok 3: Na obrazovke, ktorá sa zobrazí, klepnite na možnosť Poznámka pre seba. Viem, že to nie je intuitívne tlačidlo, ale Google to tak ponúka.
Tu nájdete všetky podporované aplikácie. Klepnite na aplikáciu, ktorú chcete použiť, a stane sa vašou predvolenou aplikáciou na písanie poznámok prostredníctvom Asistenta Google.


Prepínajte medzi aplikáciami Note
Ako viete, ak poviete príkaz Vytvoriť poznámku alebo Vlastnú poznámku, po ktorom nasleduje text poznámky, uloží sa do predvolenej aplikácie. Niekedy by ste chceli pridať poznámky priamo do iných aplikácií bez toho, aby ste museli prejsť vyššie uvedenými krokmi.
Ak to chcete urobiť, spustite Google Assistant a zadajte príkaz „Vytvoriť poznámku v Evernote“ alebo „Evernote, aby ste si otvorili poznámku.“ Nahraďte slovo Evernote názvom aplikácie, ktorú chcete použiť.

Gratulujem! Zvládli ste umenie prepínania medzi kompatibilnými aplikáciami na poznámky.
Poznámka pre vlastnú nefunkčnosť
Ak ešte stále používať Gmail na ukladanie poznámok cez Google Assistant, občas sa poznámky nezobrazia v Gmaile. Google vám zvyčajne pošle e-mailom poznámky vždy, keď na vytvorenie poznámok použijete príkaz Note to self (ak vyberiete Gmail ako predvolenú aplikáciu). Ak však z nejakého dôvodu nedostávate poznámky, odporúčame vám nainštalovať Aplikácia Google Keep Notes. Ak ho už máte v telefóne, otvorte ho a skontrolujte poznámky vytvorené pomocou Asistenta.
Bonusový tip 1: Použite Google Assistant na zapamätanie si vecí
Asistent Google podporuje písanie poznámok pomocou aplikácie tretej strany, ale prichádza aj s natívnou schopnosťou zapamätať si veci.
Tu je návod, ako prinútiť Google, aby si zapamätal veci za vás.
Krok 1: Spustite na svojom zariadení Asistenta Google.
Krok 2: Zadajte príkaz Zapamätať a následne, čo si má Asistent zapamätať. Napríklad Pamätajte, že auto je zaparkované na 22G alebo Pamätajte, že kľúče sú v zásuvke.

Krok 3: Potom, keď budete potrebovať informácie, spustite asistenta a zadajte príkaz „Čo som vám povedal, aby ste si zapamätali kľúče“ alebo „Kde mám zaparkované auto?“

Ak chcete vidieť všetky veci, ktoré ste Asistenta požiadali, aby si ich zapamätal, povedzte: „Čo som vás žiadal zapamätať?“. Použite príkaz Zabudnúť, aby Asistent zabudol na veci. Ak máte viacero položiek, získate samostatné možnosti, ako ich zabudnúť.
Áno, samozrejme, nemôžete použiť túto funkciu pre všetky svoje poznámky, ale hodí sa, keď budete chcieť pamätajte na malé veci alebo na krátku dobu.
Bonusový tip 2: Pridajte prezývku
Aj keď nemôžete zmeniť meno Asistenta Google (prial by som si, aby sme to mohli nazvať inak), umožňuje vám pridať si prezývku. To znamená, že môžete zmeniť meno, ktoré vám Asistent používa.
Ak to chcete urobiť, postupujte takto:
Krok 1: Spustite Asistenta Google a klepnite na ikonu Preskúmať v pravom hornom rohu.

Krok 2: Klepnite na ikonu s tromi bodkami v pravom hornom rohu a z ponuky vyberte položku Nastavenia.


Krok 3: V časti Nastavenia prejdite na Osobné informácie a potom Prezývka.


Krok 4: Klepnite na ikonu Upraviť vedľa prezývky a zadajte nové meno.
Po nastavení klepnite na tlačidlo Prehrať v časti Výslovnosť a vypočujte si jeho výslovnosť. Ak s ním nie ste spokojní, použite možnosť Výslovnosť Spell it out, aby ste dosiahli dokonalú výslovnosť.

Využite to naplno
Zapisovanie poznámok pomocou Google Assistant je mimoriadne užitočná funkcia. A najlepšie na tom je, že poznámky si môžete uložiť do akejkoľvek aplikácie. Asistent Google má tiež natívny nákupný zoznam. Položky do nej môžete pridávať príkazom Pridať do nákupného zoznamu.
Využite teda tieto príkazy naplno a dajte nám vedieť, ako vám to ide v komentároch nižšie.