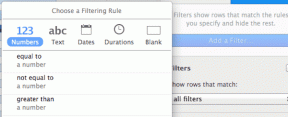29 najlepších tipov a trikov na používanie tabule Microsoft ako profesionál
Rôzne / / November 29, 2021
S nedávna aktualizácia systému Windows, Microsoft dal špeciálne miesto svojej aplikácii Whiteboard. Namiesto stiahnutím z obchodu Microsoft Store, je teraz k dispozícii pod ikonou Windows Ink Workspace na paneli úloh. Ak ste na ňu narazili alebo ju už nejaký čas používate, pomôžeme vám zvýšiť produktivitu pomocou niekoľkých tipov a trikov pre aplikáciu Whiteboard.

Digitálne plátno od spoločnosti Microsoft, známe ako Biela tabuľa je nielen zadarmo, ale je aj inteligentný. Vďaka funkciám, ako je rozpoznávanie tvaru, tabuľky a atramentu, Whiteboard ponúka nekonečné plátno, ktoré dobre funguje s dotykom, digitálnym perom a klávesnicou.
Považujte tento príspevok za svoj kurz Microsoft Whiteboard. Nájdete tu základné aj pokročilé tipy a triky na to. Pozrime sa na ne.
1. Presunúť plátno
Po plátne sa môžete pohybovať alebo posúvať podržaním ľavého tlačidla myši a ťahaním plátna. Na dotykových zariadeniach ho môžete potiahnuť aj jedným prstom. Ďalším spôsobom, ako dosiahnuť rovnaký výsledok, je podržať kláves CTRL a ťahať myšou, pričom držíte stlačené tlačidlo.
V prípade, že nemôžete pohnúť plátnom, najskôr vypnite atramentový panel. Kliknite na ikonu začiarknutia Hotovo na paneli s nástrojmi.

2. Vyberte Individuálny objekt
Čokoľvek pridáte na tabuľu, môžete vybrať. Za týmto účelom buď kliknite na objekt myšou alebo naň klepnite. Prípadne použite kláves Tab na klávesnici na výber a pohyb medzi objektmi. Stláčajte ho dovtedy, kým nevyberiete požadovaný objekt. Modré bodkované čiary označujú vybraný objekt.

3. Vyberte viacero objektov
Ak chcete vybrať viacero objektov, musíte si pomôcť nástrojom Lasso Select. Je k dispozícii buď priamo v spodnej lište (zariadenia s podporou pera), alebo pod ikonou pera (zariadenia bez pera). Kliknutím na nástroj ho aktivujete.
Tip: Lasso Select možno použiť aj na výber jednotlivých objektov.

Po aktivácii nakreslite uzavretú figúrku okolo obsahu, ktorý chcete vybrať. Môžete ho nakresliť do kruhového tvaru alebo štvorca/obdĺžnika pomocou prstov, pera alebo myši. Všimnete si, že všetok obsah v krabici je vybratý. Po zoskupení ich môžete presunúť alebo odstrániť spolu.

4. Panel s nástrojmi odkryť objekt
Všetky objekty ponúkajú ďalšie funkcie, ktoré sú dostupné z príslušného panela nástrojov. Ak ho chcete otvoriť, vyberte objekt a zobrazí sa panel s nástrojmi. Prípadne kliknite pravým tlačidlom myši na objekt alebo kdekoľvek na plátne.

5. Zmeniť veľkosť objektov
Veľkosť všetkých objektov je možné meniť – či už ide o kresbu, text, obrázky alebo tabuľky. Ak to chcete urobiť, vyberte objekt pomocou nástroja na výber lasa alebo kliknutím/klepnutím naň. Potom kliknite/klepnite na malú ikonu v pravom dolnom rohu a ťahaním myši zväčšite alebo zmenšite veľkosť. Prípadne použite gesto zovretia dvoma prstami na rozšírenie alebo stiahnutie objektu.

6. Odstrániť objekt
Nástroj Guma sa používa na odstránenie kresieb vytvorených pomocou pera. Pre ostatné objekty musíte použiť tlačidlo vymazať. Najprv vyberte objekt a potom stlačte ikonu odstránenia na paneli s nástrojmi alebo stlačte kláves Delete na klávesnici.

7. Vymazať všetko plátno
Namiesto odstraňovania objektov jednotlivo na jednom plátne ho môžete úplne vyčistiť pomocou dodaného tlačidla. Za týmto účelom dvakrát kliknite na ikonu gumy v spodnej lište a kliknite na možnosť Vymazať plátno. Prípadne klepnite alebo kliknite na ikonu troch pruhov v hornej časti a vyberte možnosť Vymazať plátno.

8. Zoom Canvas
Na dotykových zariadeniach použite gesto štipnutia a vytiahnutia (dva prsty) na priblíženie/oddialenie plátna. Prípadne rolujte pomocou stredného kolieska myši.
9. Zobraziť celú tabuľu
Keďže tabuľa je nekonečná, je možné zobraziť iba oblasť, ktorá sa hodí na displej, ktorý používate. Našťastie, ak si chcete zobraziť celú tabuľu alebo sa na tabuľu pozrieť z vtáčej perspektívy, všetko, čo musíte urobiť, je dvakrát klepnúť alebo kliknúť na prázdne miesto na tabuli. Ak tak urobíte, tabuľka sa oddiali. Môžete tiež oddialiť pomocou metód uvedených vo vyššie uvedenom tipe, aby ste získali úplné zobrazenie.

Tiež na Guiding Tech
10. Zmena hrúbky a farby pera
Načo je dobrá aplikácia na kreslenie ak vám nedovolí zmeniť hrúbku a farby pera? Našťastie to môžete urobiť tu. Dvojitým kliknutím alebo klepnutím na ktorékoľvek pero zobrazíte možnosti. Pomocou bodiek vyberte veľkosť pera a vyberte si akúkoľvek farbu z dostupnej palety.
11. Pridať obrázok z webu
Namiesto hľadania obrázka v prehliadači a jeho sťahovania do počítača ho môžete jednoducho pridať do aplikácie. Kliknite alebo klepnite na ikonu Obrázok na spodnom paneli nástrojov a vyberte obrázok Bing. Na ďalšej obrazovke vyhľadajte požadovaný obrázok. Kliknite na obrázok a kliknutím na ikonu Pridať ho vložte na plátno.


12. Použite schránku
Či už máte v sebe nejaký text alebo obrázok schránka, môžete ho jednoducho nalepiť priamo na tabuľu. Kliknite pravým tlačidlom myši na plátno a použite možnosť prilepiť alebo použite klávesovú skratku CTRL + V.
13. Previesť písanie na text
Aj keď Microsoft podporuje ručne písané aj textové poznámky, ponúka funkciu, ktorá ich spája. To znamená, že keď niečo napíšete, môžete to pomocou poskytnutej funkcie previesť do textovej podoby.
Najprv napíšte niečo na tabuľu pomocou myši, pera alebo prstov. Potom vyberte text a stlačte čarovný prútik (tlačidlo na skrášlenie atramentu). Ručne písaný text sa skonvertuje do bežného textového formátu.


14. Previesť a vrátiť ručne nakreslený tvar na skutočný objekt
Nie každý má skvelú kresbu. Pre takýchto ľudí je spoločnosť Microsoft dostatočne láskavá, aby previedla ručne nakreslené tvary do ich skutočnej podoby. Ak napríklad nakreslíte kruh, automaticky sa premení na skutočný kruh bez stlačenia akéhokoľvek tlačidla.
Ak chcete použiť túto funkciu, musíte ju raz aktivovať v Nastaveniach. Za týmto účelom kliknite alebo klepnite na ikonu troch pruhov v hornej časti a povoľte Ink to Shape.


Profesionálny tip: Najlepšie výsledky dosiahnete, ak obrázok zatvoríte a nakreslíte jedným ťahom.
V prípade, že nechcete, aby objekt nadobudol svoj skutočný tvar, stlačte tlačidlo Späť v spodnej časti alebo použite klávesovú skratku CTRL + Z, aby ste sa vrátili k ručne nakreslenému tvaru.

15. Previesť ručne kreslenú tabuľku na organizovanú tabuľku
Podobne ako objekty alebo tvary, aplikácia tiež konvertuje tabuľky so správnymi rovnými čiarami. Opäť je potrebné ho najprv aktivovať v nastaveniach (ikona s tromi pruhmi) povolením možnosti Ink to table.

Tu je postup, ako vytvoriť a upraviť tabuľku v programe Whiteboard.
1. Kresliť štvorec
Nakreslite na plátno štvorec voľného tvaru. Keď je štvorec rozpoznaný a prevedený na skutočný štvorec, prejdite na ďalší krok.
2. Bisect Square
Nakreslite vodorovnú čiaru (ak chcete pridať jeden riadok) alebo zvislú čiaru (pre stĺpec). Môžete tiež nakresliť oboje. Nezabudnite však nakresliť tieto čiary do stredu poľa. To znamená, že musíte rozpoliť opačné konce. Až potom sa zistia riadky a stĺpce tabuľky.

3. Pridať ďalšie riadky a stĺpce
Po pridaní prvého riadku a stĺpca sa riadok nadpisu zmení na sivý. Teraz, ak chcete pridať ďalšie riadky a stĺpce, kliknite na nástroj Lasso Select. Ak tak urobíte, vedľa tabuľky budú viditeľné symboly + a –. Použite symboly v hornej časti na pridanie (+) alebo odstránenie (-) stĺpca a symboly vľavo na pridanie/odstránenie riadku.

4. Zmeňte výšku a šírku riadku alebo stĺpca
Opäť kliknite na nástroj na výber lasom a umiestnite kurzor myši alebo pera na okraj riadka alebo stĺpca. Ukazovateľ sa zmení na obojstrannú šípku. Ak chcete zmeniť veľkosť, zdvihnite ho nahor alebo nadol a doľava alebo doprava.

Tiež na Guiding Tech
16. Napíšte na Sticky Note
Okrem písania normálneho textu v rukopisnom aj textovom formáte kdekoľvek na plátne môžete do skupinového textu pridať lepiacu poznámku. Keď presuniete nalepovaciu poznámku, text (napísaný atramentom alebo textový) sa bude pohybovať pozdĺž.
Ak chcete písať cez lepiaci lístok, vyberte si ľubovoľné pero a začnite naň čmárať. Ak ho chcete napísať textom, kliknite na poznámku. Keď sa tu objaví kurzor spolu s textom, začnite písať na klávesnici. Ak sa tak nestane, vyberte lepiacu poznámku (alebo na ňu kliknite pravým tlačidlom myši) a potom kliknite na ikonu ceruzky nad lepiacou poznámkou.

17. Zmeňte farbu lepiacej poznámky
Rovnako ako normálne lepiace poznámky dostupné v systéme Windows, ich farbu môžete zmeniť aj tu. Najprv vyberte lepiacu poznámku. Potom klepnite alebo kliknite na ikonu farebnej palety a vyberte si farbu podľa vlastného výberu.

18. Premiestniť a skryť pravítko
Namiesto priamych čiar ponúka Microsoft Whiteboard pravítko na kreslenie čiar a zarovnávanie objektov. Musíte nakresliť čiaru pozdĺž okraja pravítka. Tu sú rôzne tipy, ako ho používať ako profesionál.
Po pridaní pravítka kliknutím alebo klepnutím na ikonu pravítka v spodnej lište ho posúvajte jedným prstom (dotykové zariadenia) alebo naň kliknite a potiahnite myšou. Ak chcete skryť pravítko, znova kliknite alebo klepnite na rovnakú ikonu pravítka v spodnej lište.

19. Otočiť pravítko
Ak chcete pravítko otočiť, dvoma prstami zmeňte jeho smer. Prípadne umiestnite ukazovateľ myši na pravítko a potom rolovaním kolieska myši zmeňte uhol.
20. Zamknúť obrázok na pozadí
Ak posuniete obrázok a umiestnite ho na nejaký iný objekt, bude viditeľný iba obrázok a druhý objekt bude skrytý. Aby ste tomu zabránili, môžete obrázok ponechať uzamknutý na pozadí a pridať naň ďalšie prvky. Môže sa hodiť aj pri presúvaní predmetov.
Ak to chcete urobiť, otvorte panel s nástrojmi obrázka tak, že naň kliknete pravým tlačidlom myši a potom kliknete na ikonu s tromi bodkami. Kliknite alebo klepnite na možnosť Zamknúť na pozadie.

Ak to chcete vrátiť, znova kliknite pravým tlačidlom myši na obrázok a vyberte ikonu odomknutia.

21. Stack Objects
Tabuľa vám umožňuje ukladať všetky druhy predmetov. Či už ide o text, lepiace poznámky alebo obrázky. Keď ich poskladáte, zaberú menej miesta a môžete ich presúvať spolu.
Poznámka: Bohužiaľ, Microsoft má odstránil funkciu skladania objektov. Takže tento trik už v najnovšej verzii Whiteboard nefunguje.
Ak chcete objekty ukladať, potiahnite jeden na druhý. Potom uvidíte ikonu kruhového zásobníka a môžete naň presunúť ďalšie položky.

22. Zobraziť objekty v zásobníku
Ak chcete zobraziť obsah zásobníka, dvakrát naň kliknite alebo klepnite naň. Prípadne, ak chcete prechádzať rôznymi objektmi, umiestnite kurzor myši nad zásobník a pomocou kolieska myši ich posúvajte. Môžete tiež podržať horný objekt pomocou myši, pera alebo prsta a mierne ho potiahnuť smerom von akýmkoľvek smerom, ako keby ste otáčali stránku.
23. Odstráňte objekty zo zásobníka na tabuli
Ak chcete odstrániť objekt, najprv dvakrát kliknite alebo klepnite na stoh, aby ste ho otvorili, a potom potiahnite konkrétny obrázok preč zo stohu, aby ste ho zo stohu odstránili.

24. Viaceré tabule
Ak ste si mysleli, že existuje len jedno nekonečné plátno, na ktorom môžete pracovať, môj drahý priateľ, mýlite sa. Môžete vytvoriť mnoho tabúľ na rôzne účely. Za týmto účelom klepnite alebo kliknite na tlačidlo Späť v ľavom hornom rohu akejkoľvek tabule.

Potom uvidíte všetky dostupné tabule. Pomocou poľa Vytvoriť novú tabuľu vytvorte novú tabuľu.

25. Pomenujte svoje tabule
Ak chcete jednoducho identifikovať svoju tabuľu na obrazovke s viacerými tabuľami, môžete pre ne nastaviť názov. Ak to chcete urobiť, prejdite na obrazovku so všetkými bielymi tabuľami stlačením tlačidla späť na ľubovoľnej tabuli. Potom kliknite alebo klepnite na ikonu s tromi bodkami na tabuli. Napíšte alebo napíšte meno do časti Tabuľa bez názvu.

Tiež na Guiding Tech
26. Odstrániť tabuľu
Okrem vymazania alebo vyčistenia plátna ho môžete aj úplne odstrániť. Keď tak urobíte, všetky údaje z tabule sa odstránia.
Ak chcete odstrániť tabuľu, kliknite alebo klepnite na ikonu s tromi bodkami a vyberte možnosť Odstrániť z nej.

27. Zmeniť umiestnenie panela s nástrojmi
V predvolenom nastavení sa panel s nástrojmi nachádza v spodnej časti aplikácie. Ak chcete zmeniť jeho umiestnenie doľava alebo doprava, môžete to urobiť v nastaveniach. Za týmto účelom klepnite/kliknite na ikonu troch pruhov v hornej časti tabule a vyberte umiestnenie panela s nástrojmi.

28. Zmeňte farbu pozadia a dizajn mriežky
Spoločnosť Microsoft ponúka dve možnosti prispôsobenia vášho plátna. Môžete zmeniť farbu pozadia a vybrať typ mriežky individuálne pre každé plátno. Zmena farby pozadia sa prejaví aj na hlavnej obrazovke, čo pomáha pri identifikácii tabúľ.
Ak to chcete urobiť, prejdite do nastavení tabule z ikony s tromi pruhmi a vyberte položku Formátovať pozadie.

29. Uložiť tabuľu ako PNG
Okrem ukladania tabúľ do vašich účtov Microsoft (prebieha automaticky) ich môžete dokonca uložiť ako a súbor PNG alebo SVG. Je to však manuálny proces a musíte použiť možnosť Exportovať.
Za týmto účelom kliknite/klepnite na ikonu s tromi pruhmi v hornej časti a vyberte možnosť Exportovať a potom typ obrázka (PNG alebo SVG).

Využite to naplno
Microsoft Whiteboard je celkom zaujímavý produkt. Môžete ho použiť na brainstorming projektov, plánovanie projektov, riešenie problémov a dokonca aj na zapisovanie poznámok. Žiaľ, momentálne nie je k dispozícii pre Android a obmedzené na iOS iba. Dajte nám vedieť svoje myšlienky o aplikácii v komentároch nižšie.
Ďalej: Snip & Sketch čoskoro nahradí nástroj Snipping v systéme Windows. Tu je užitočný sprievodca, v ktorom sa naučíte tipy a triky Snip & Sketch, aby ste sa pripravili na zmenu.