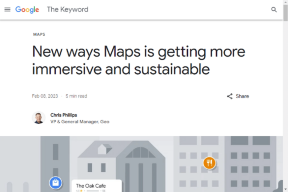Ako nastaviť predvolené umiestnenie vášho počítača
Rôzne / / November 28, 2021
Mnoho aplikácií pre Windows 10 vyžaduje polohu, aby vám mohli poskytovať služby na základe vašej polohy. Napriek tomu niekedy nemáte aktívne internetové pripojenie alebo je pripojenie jednoducho slabé, v takom prípade vám príde na pomoc funkcia systému Windows 10. Predvolená poloha je celkom užitočná funkcia, ktorá pomáha pri určovaní vašej predvolenej polohy, ktorú môžu aplikácie použiť v prípade, že sa vaša aktuálna poloha stane nedostupnou.
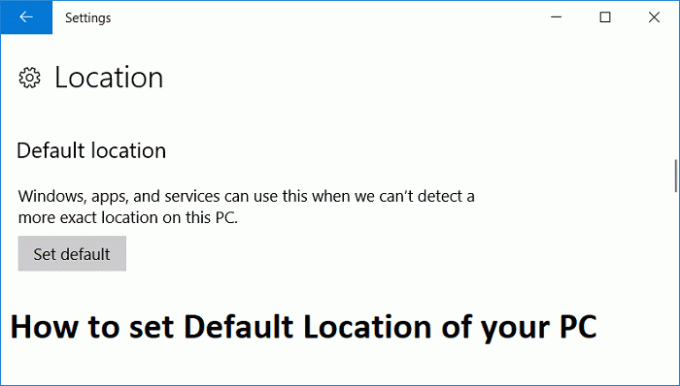
Predvolenú polohu môžete jednoducho nastaviť na adresu svojho domova alebo kancelárie, takže ak sa vaša aktuálna poloha stane nedostupnou, aplikácie vám môžu jednoducho poskytovať služby pomocou vašej predvolenej polohy. Bez toho, aby sme strácali čas, sa pozrime, ako nastaviť predvolené umiestnenie počítača v systéme Windows 10 pomocou nižšie uvedeného sprievodcu.
Obsah
- Ako nastaviť predvolené umiestnenie počítača v systéme Windows 10
- Ako zmeniť predvolené umiestnenie vášho počítača
Ako nastaviť predvolené umiestnenie počítača v systéme Windows 10
Uistite sa vytvoriť bod obnovenia pre prípad, že by sa niečo pokazilo.
1. Stlačením klávesu Windows + I otvorte Nastavenia a potom kliknite na Ochrana osobných údajov.

2. V ľavom okne kliknite na Miesto.
3. V časti Predvolené umiestnenie kliknite na Nastaviť predvolené ktorý by sa otvoril Aplikácia Windows Maps, z ktorej by ste nastavili polohu ako predvolenú.
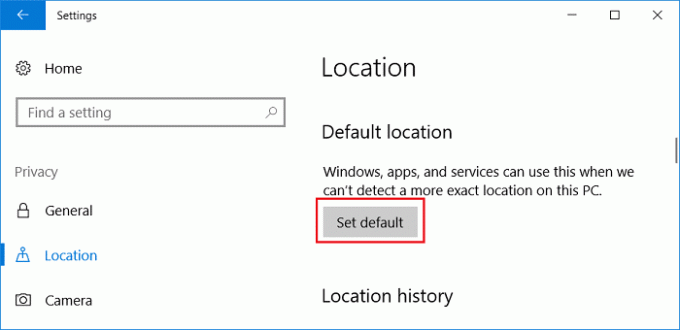
4. Teraz v aplikácii Windows Maps kliknite na „Nastaviť predvolené umiestnenie“.
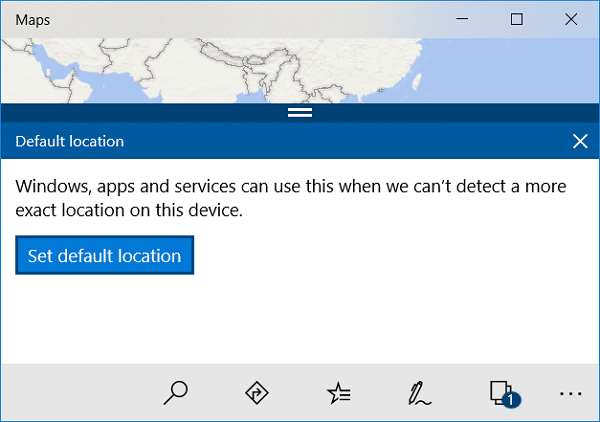
5. Vnútri Do poľa zadajte svoju polohu zadajte svoju aktuálnu polohu. Keď zadáte presné miesto, aplikácia Windows Maps ho automaticky uloží ako predvolené miesto.
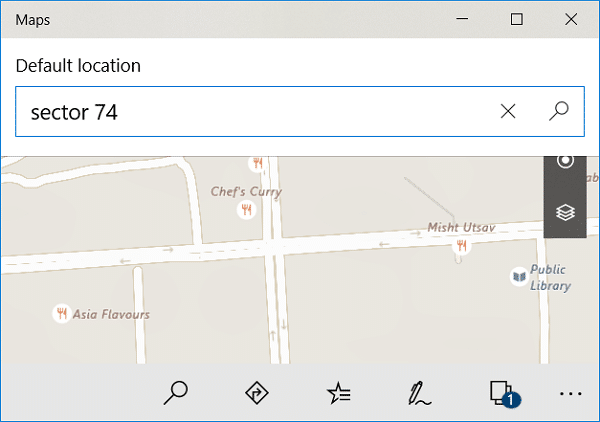
6. Reštartujte počítač, aby ste uložili zmeny.
Ako zmeniť predvolené umiestnenie vášho počítača
1. Stlačením klávesu Windows + Q vyvoláte vyhľadávanie vo Windowse, napíšte Windows mapy a kliknite na výsledok vyhľadávania otvorte Windows Mapy.
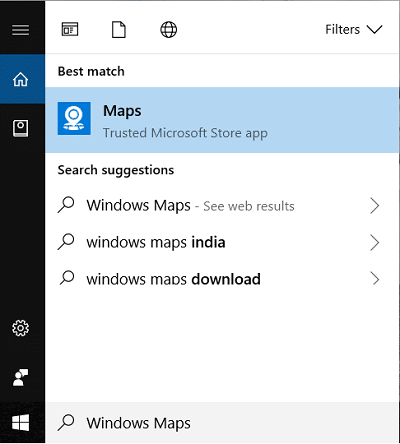
2. V spodnej časti kliknite na tri bodky a potom kliknite na Nastavenie.
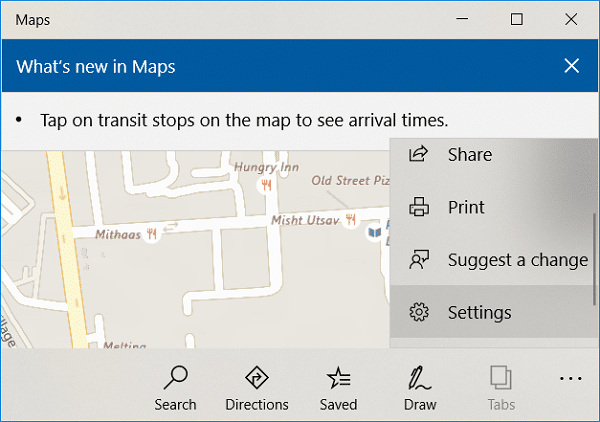
3. Posuňte zobrazenie nadol na Predvolené umiestnenie a potom kliknite na „Zmeňte predvolené umiestnenie“.
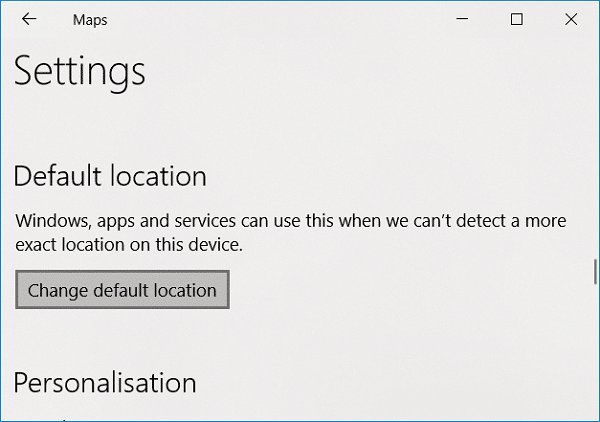
4. Kliknite na Zmeniť a vyberte nové predvolené umiestnenie vášho počítača.
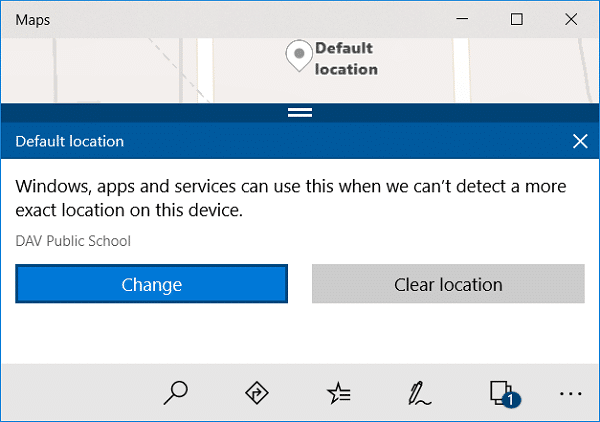
5. Reštartujte počítač, aby ste uložili zmeny.
Odporúčané:
- Opravte chybu skriptu OneDrive v systéme Windows 10
- Zakázať heslo po spánku v systéme Windows 10
- Oprava servera DNS neodpovedá v systéme Windows 10
- Úplne odinštalujte Grove Music z Windowsu 10
To ste sa úspešne naučili Ako nastaviť predvolené umiestnenie počítača v systéme Windows 10 ale ak máte stále nejaké otázky týkajúce sa tejto príručky, neváhajte sa ich opýtať v sekcii komentárov.