5 spôsobov, ako opraviť neprijímanie e-mailov na účte Gmail
Rôzne / / November 28, 2021
Gmail je bezplatná e-mailová služba vyvinutá a spustená spoločnosťou Google v roku 2004 ako obmedzená beta verzia. Po ukončení testovacej fázy v roku 2009 sa z nej stala obľúbená e-mailová služba na internete. V októbri 2019 sa Gmail mohol pochváliť viac ako 1,5 miliardou aktívnych používateľov na celom svete. Je nevyhnutnou súčasťou Google Workspace, predtým známeho ako G Suite. Dodáva sa a je bezproblémovo prepojený s Kalendárom Google, Kontakty, Meet a Chat, ktoré sa primárne zameriavajú na komunikáciu. Úložný disk; Balík Dokumentov Google, ktorý pomáha tvorcom obsahu a službe Currents zapájať zamestnancov. Od roku 2020 Google poskytuje 15 GB celkového úložiska pre všetky služby spojené so službou Google Workspace.
Napriek obrovskej veľkosti, používateľskej základni a podpore technologického giganta majú používatelia Gmailu niekoľko častých sťažností. Jedným z najbežnejších z nich je neschopnosť z času na čas prijímať e-maily. Keďže neukladanie ani nezobrazovanie prichádzajúcich správ porušuje polovicu účelu používania služby odosielania správ, tento problém by sa mal rýchlo vyriešiť. Ak máte stabilné a plynulé internetové pripojenie, tento problém môže spôsobiť niekoľko rôznych faktorov. Od nedostatku úložného priestoru na disku až po náhodné označovanie e-mailov ako spam, od problému vo funkcii filtrovania e-mailov až po neúmyselné preposielanie správ inému adresu. Nižšie je uvedených niekoľko rôznych jednoduchých a rýchlych spôsobov, ako opraviť neprijímanie e-mailov na účte Gmail.
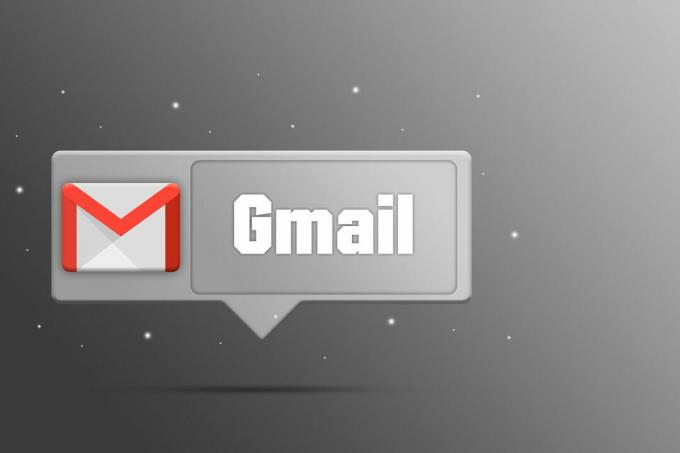
Obsah
- Ako vyriešiť problém „Gmailový účet neprijíma e-maily“?
- Metóda 1: Skontrolujte priečinok Spam alebo Kôš
- Metóda 2: Skontrolujte, či sú služby Gmail dočasne mimo prevádzky
- Metóda 3: Skontrolujte dostatok úložného priestoru
- Metóda 4: Odstráňte e-mailové filtre
- Metóda 5: Vypnite posielanie e-mailov ďalej
Ako vyriešiť problém „Gmailový účet neprijíma e-maily“?
Keďže tento konkrétny problém má viacero vinníkov, existuje niekoľko rôznych potenciálnych riešení, ktoré sa dajú nájsť. Od len trpezlivého čakania, kým sa služby v prípade zlyhania obnovia, cez hrabanie sa v nastaveniach pošty až po vymazanie jednotlivých vecí z vášho účtu Google. Najprv však skúste otvoriť svoj účet Gmail v inom prehliadači, pretože je to najjednoduchší spôsob, ako tento problém vyriešiť. Problém môže spočívať v prehliadači Google Chrome a nie konkrétne v Gmaile. Skúste vo svojom systéme použiť iný prehliadač, ako je Opera, na prihlásenie do účtu Gmail.
Ak prepínanie prehliadačov nefungovalo, jeden po druhom, prejdite cez opravy uvedené nižšie, kým nebudete môcť opraviť problém s účtom Gmail, ktorý neprijíma e-maily. Odporúčame vám mať po ruke náhradný e-mailový účet a skontrolovať, či môžete znova prijímať e-maily.
Metóda 1: Skontrolujte priečinok Spam alebo Kôš
Toto by malo byť číslo jedna vo vašom kontrolnom zozname, ak očakávate konkrétnu správu a nemôžete ju nájsť v doručenej pošte. Po prvé, poďme sa učiť ako fungujú spamové filtre. Funkcia filtrov nevyžiadanej pošty Gmailu je komunitný systém, v ktorom môže jednotlivec označiť e-mail ako spam informácie ďalej pomáhajú systému identifikovať v budúcnosti viac podobných správ pre všetkých používateľov služby Gmail v okolí svet. Každý odoslaný e-mail bude filtrovaný buď do doručenej pošty, na kartu kategórie, do priečinka nevyžiadanej pošty, alebo bude úplne zablokovaný. Tie posledné sú tie, ktorých by ste sa mali obávať.
E-mail odoslaný známou osobou môže skončiť vo vašom zozname spamu, ak ste ho v minulosti omylom nahlásili ako spam.Ak chcete skontrolovať, či bola zásielka označená ako spam:
1. Otvorte svoj účet Gmail v ľubovoľnom webovom prehliadači a rozbaľte ľavý bočný panel. Nájdete tu zoznam všetkých vašich poštových priečinkov. Posúvajte sa nadol, kým nenájdete „viac“ možnosť a kliknite na ňu.
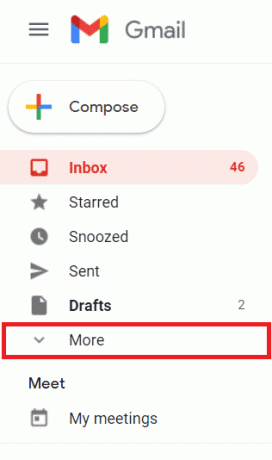
2. V pokračujúcej ponuke nájdite 'Nevyžiadaná pošta' priečinok. Mal by byť umiestnený v spodnej časti zoznamu.

3. teraz vyhľadajte správu hľadáte a otvor to.
4. Po otvorení správy nájdite výkričník a Nahlásiť, že mail nie je spam. Kliknutím na 'Nieje spam' prinesie správu generálovi Doručená pošta.
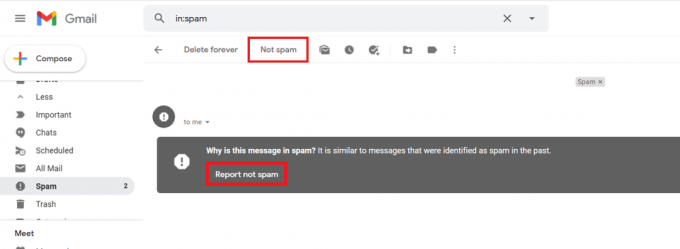
Týmto spôsobom naučíte Gmail neoznačovať žiadne budúce správy podobné tejto ako spam a už nebudete čeliť takýmto problémom s konkrétnym odosielateľom.
Metóda 2: Skontrolujte, či sú služby Gmail dočasne mimo prevádzky
Občas sa môže stať, že aj služby elektronickej pošty poskytované tými najmocnejšími technologickými gigantmi môžu zlyhať a byť dočasne mimo prevádzky. Túto možnosť môžete zúžiť prejdením nekonečných značiek Twitter alebo jednoducho návštevou Panel stavu služby Google Workspace. Ak sa vyskytne problém, budete mať buď oranžovú alebo ružovú bodku. Ak napríklad nedošlo k žiadnym nedávnym zlyhaniam, stránka by mala vyzerať ako na obrázku nižšie.

Ak dôjde k výpadku, nezostáva nič iné, len počkať, kým sa problém nevyrieši. Oprava môže trvať až hodinu. Prípadne môžete navštíviť Downdetector.com nájsť informácie o predchádzajúcich zlyhaniach.
Prečítajte si tiež:Oprava aplikácie Gmail sa v systéme Android nesynchronizuje
Metóda 3: Skontrolujte dostatok úložného priestoru
Keďže e-mailová služba Google je bezplatná, musia existovať určité obmedzenia. Hlavným z nich je maximálny voľne pridelený úložný priestor ku každému účtu neplatiaceho užívateľa. Keď sa vám minie tento priestor, Gmail a ďalšie služby Google môžu ľahko zlyhať. Ak chcete skontrolovať, či máte dostatok úložného priestoru:
1. Otvor tvoj disk Google.
2. Na ľavej strane uvidíte „Kúpiť úložisko“ možnosť, a nad ktorou sa dozviete celkový dostupný úložný priestor a koľko z neho sa využíva.

Začiatkom roku 2021 Google povoľuje iba celkom 15 GB bezplatného úložiska pre Gmail, Disk Google, Fotky Google a všetky ostatné aplikácie Google Workspace. Ak ste dosiahli limit úložiska 15 GB, budete musieť uvoľniť nejaké miesto.
Ak vám dochádza úložný priestor, vyprázdnenie e-mailového koša je skvelým prvým krokom.
Nižšie sú uvedené kroky na vyprázdnenie odpadkového koša vášho účtu Gmail:
1. Otvor tvoj Účet Gmail a kliknite na „viac“ tlačidlo ešte raz.
2. Ak chcete nájsť sekciu označenú ako, budete musieť prejsť ďalej nadol 'Smeti'. Prípadne môžete jednoducho zadať „in: trash“ vo vyhľadávacom paneli umiestnenom v hornej časti.

3. Môžete buď manuálne odstrániť niekoľko správ, alebo priamo kliknúť na „Prázdny kôš' možnosť. Tým sa vymažú všetky e-maily uložené v koši a výrazne sa zvýši dostupný priestor.
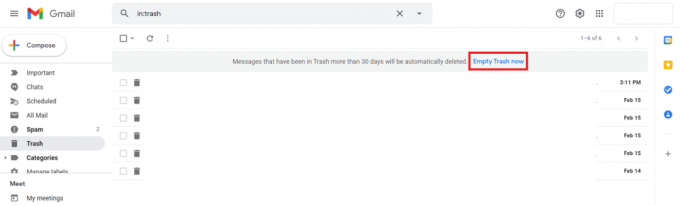
Keďže úložný priestor voľne dostupný na vašom Disku Google je rovnaký ako priestor vášho Gmailu, je to skvelý nápad uvoľnite kôš na Disku tiež. Môžete to urobiť v telefóne alebo v akomkoľvek webovom prehliadači.
Postup na telefóne:
- Ako je zrejmé, otvorte svoj disk Google aplikácie. Ak ho ešte nemáte nainštalovaný, Stiahnuť ▼ a pripojte ho k svojmu účtu Google.
- Klepnite na Ikona hamburgera v ľavom hornom rohu otvoríte bočný panel.
- Teraz klepnite na 'Smeti' možnosť.
- Klepnite na trojbodkové menu nachádza na pravej strane súborov, ktoré chcete natrvalo odstrániť. Majte na pamäti, že po odstránení už súbory nebudete môcť obnoviťa potom klepnite na „Odstrániť navždy“.
Postup v prehliadači na pracovnej ploche:
1. Otvor tvoj disk Google a na ľavej strane nájdite „kôš“ možnosť.
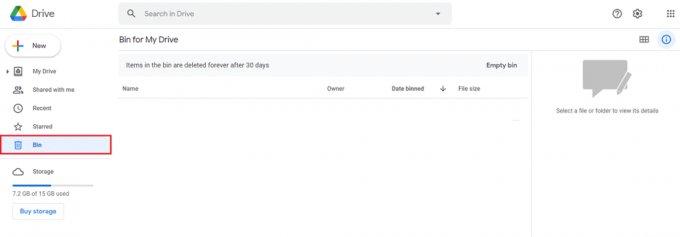
2. Týmto sa dostanete do svojho GoogleDrive Kôš kde môžete ručne odstrániť všetky súbory.
Keď budete mať dostatok voľného úložného priestoru, budete môcť vyriešiť problém s tým, že váš účet Gmail neprijíma e-maily. Ak nie, pokračujte ďalšou metódou.
Metóda 4: Odstráňte e-mailové filtre
E-mailové filtre sú jednou z najviac nedocenených funkcií, ktoré vám pomôžu organizovať e-maily. Práve oni sú zodpovední za to, že každý deň nezaplníte vašu primárnu schránku tisíckami nevyžiadaných alebo spamových e-mailov. Ticho organizujú a vyhladzujú váš celkový zážitok z odosielania e-mailov. Používatelia nemusia byť schopní prijímať správy do svojej doručenej pošty kvôli filtrom Gmailu, pretože sú zodpovední za presmerovanie e-mailov do alternatívnych priečinkov, ako napr.Všetky správy, aktualizácie, sociálne siete a ďalšie. Existuje teda vysoká pravdepodobnosť, že budete môcť prijímať e-maily, ale nemôžete ich nájsť, pretože sú nesprávne označené a sú presmerované inam. Ak chcete odstrániť e-mailové filtre:
1. Prihlásiť sa tvojmu email účet a v hornej časti nájdete 'Nastavenie' (ikona ozubeného kolieska).
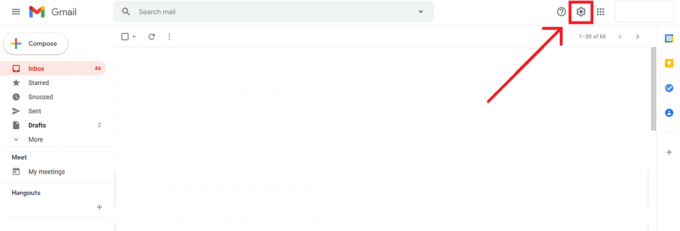
2. V ponuke rýchlych nastavení kliknite na „Zobraziť všetky nastavenia“ možnosť.
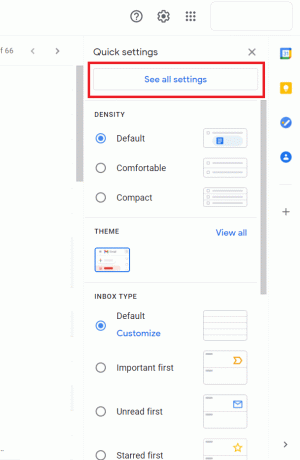
3. Ďalej prejdite na „Filtre a blokované adresy“ tab.
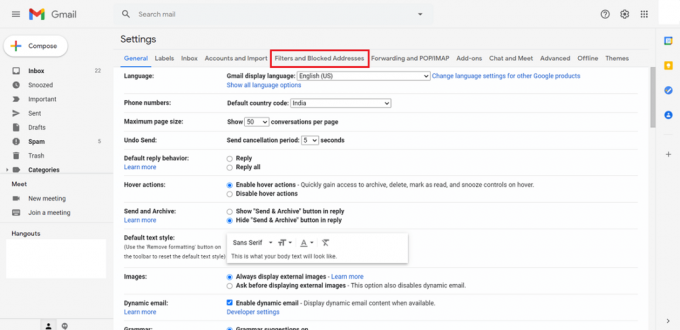
4. Nájdete tu zoznam blokovaných e-mailových adries a akcií, ktoré má Gmail vykonať, ktoré sú s nimi spojené. Ak tu nájdete e-mailové ID, ktoré hľadáte, jednoducho kliknite na „Odstrániť“ tlačidlo. Týmto sa odstráni uložená akcia a umožní sa prijímanie e-mailu ako zvyčajne.
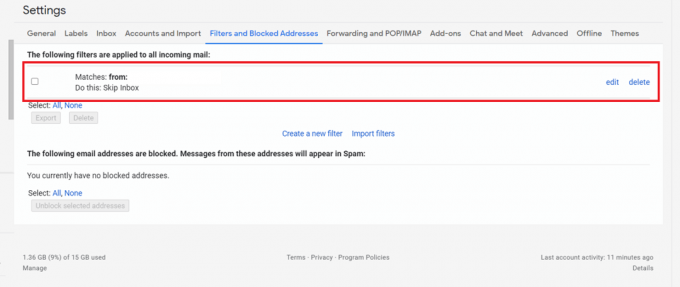
Prečítajte si tiež:Opravte, že Gmail neposiela e-maily v systéme Android
Metóda 5: Vypnite posielanie e-mailov ďalej
Preposielanie e-mailov je užitočná funkcia, ktorá vám umožňuje automaticky odosielať správy na inú e-mailovú adresu. Dáva vám na výber, či chcete preposlať všetky nové správy alebo len niektoré konkrétne správy. Ak ste túto možnosť vybrali zámerne, môžete najskôr skúsiť skontrolovať doručenú poštu priradenej e-mailovej adresy. Ak ste túto možnosť omylom zapli, možno nebudete môcť nájsť správu vo svojej primárnej doručenej pošte.
1. Otvor tvoj Gmail účet na počítači, pretože táto možnosť nie je dostupná v mobilnej aplikácii Gmail. Ak máte e-mailový účet v škole alebo v práci, budete musieť najprv kontaktovať svoju administratívu.
2. Rovnako ako vyššie uvedená oprava, kliknite na 'Nastavenie' tlačidlo umiestnené vpravo hore a pokračujte kliknutím na „Zobraziť všetky nastavenia“ možnosť.
3. Presuňte sa na „Posielanie ďalej a POP/IMAP“ a prejdite na "preposielanie" oddiele.
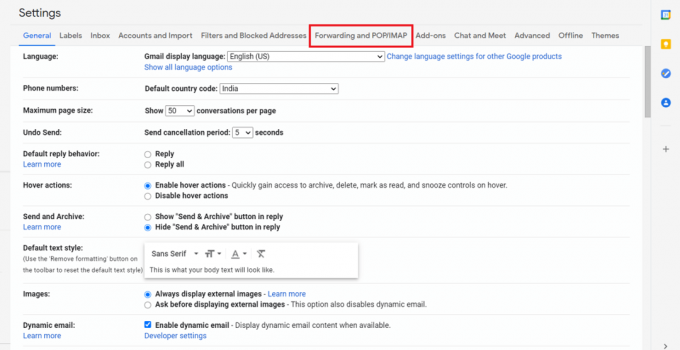
4. Klikni na „Zakázať posielanie ďalej“, ak je už povolená.

5. Potvrďte svoju akciu kliknutím na 'Uložiť zmeny' tlačidlo.
Teraz by ste mali znova začať dostávať e-mailové upozornenia do svojej primárnej doručenej pošty.
Ak nič z vyššie uvedeného nefungovalo, Vypnutie brány firewall systému alebo jeho prekonfigurovanie môže byť vašou poslednou možnosťou. Niektoré špecifické antivírusové programy obsahujú ochranu brány firewall, ktorá môže narušiť bezproblémové fungovanie Gmailu dočasne vypnite bezpečnostný program a uvidíte, či sa tým problém vyriešil.
Odporúčané:
- Ako opraviť chybu Gmail v rade a zlyhaní
- Ako odstrániť profilový obrázok Google alebo Gmail?
- 5 spôsobov, ako získať prístup k blokovaným webovým stránkam v telefóne s Androidom
- Ako povoliť tmavý režim v Asistentovi Google
Dúfame, že vám tento návod pomohol a vy ste to dokázali opraviť problém s e-mailom, ktorý neprijíma účet Gmail. Napriek tomu, ak máte nejaké pochybnosti, komentujte nižšie, aby ste nás kontaktovali a získali ďalšiu pomoc v tejto záležitosti.



