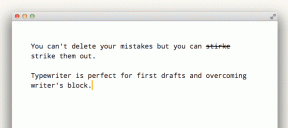Opravte chybový kód 39, ktorý nefunguje USB
Rôzne / / November 28, 2021
Opravte chybový kód 39, ktorý nefunguje USB: Ak sa pokúšate použiť zariadenia USB, ako sú pero, klávesnica, myš alebo prenosný pevný disk, ale žiadne z nich sa na vašom počítači nezistilo, znamená to, že sa vyskytol problém s portom USB. Ale aby ste si overili, že je to v tomto prípade, musíte najprv otestovať zariadenie USB na inom počítači, aby ste sa uistili, že pracuje na tomto systéme. Keď sa potvrdí, že zariadenie funguje na inom počítači, môžete si byť istí, že USB na vašom počítači nefunguje, a ak chcete získať ďalšie informácie, prejdite do správcu zariadení. Rozbaľte ovládače Universal Serial Bus a kliknite pravým tlačidlom myši na zariadenie, ktoré má vedľa seba žltý výkričník, a vyberte položku Vlastnosti. Vo vlastnostiach sa zobrazí nasledujúci popis chyby:
Systém Windows nemôže načítať ovládač zariadenia pre tento hardvér. Ovládač môže byť poškodený alebo chýba. (Kód 39)
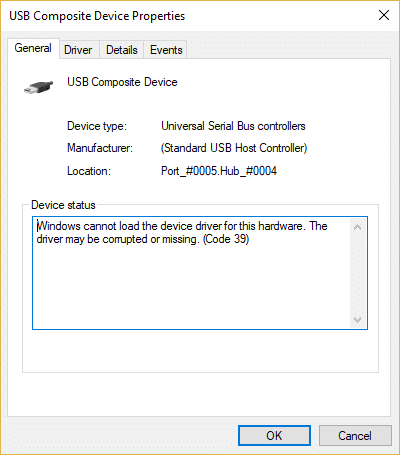
Teraz kód chyby 39 znamená, že ovládače zariadení sú poškodené, zastarané alebo nekompatibilné, čo je zase spôsobené poškodenými položkami databázy Registry. Môže sa to stať v prípade, že ste inovovali systém Windows alebo ste nainštalovali alebo odinštalovali nejaký softvér alebo ovládače USB. Bez toho, aby sme strácali čas, sa pozrime, ako opraviť chybový kód USB nefunguje 39 pomocou nižšie uvedeného sprievodcu riešením problémov.
Obsah
- Opravte chybový kód 39, ktorý nefunguje USB
- Metóda 1: Odstráňte kľúče databázy Registry UpperFilters a LowerFilters
- Metóda 2: Aktualizujte ovládače USB
- Metóda 3: Spustite nástroj na riešenie problémov s hardvérom a zariadením
- Metóda 4: Odinštalujte ovládače USB
- Metóda 5: Vypnite a znova povoľte radič USB
Opravte chybový kód 39, ktorý nefunguje USB
Uistite sa vytvoriť bod obnovenia pre prípad, že by sa niečo pokazilo.
Metóda 1: Odstráňte kľúče databázy Registry UpperFilters a LowerFilters
1. Stlačte tlačidlo Kláves Windows + R otvorte dialógové okno Spustiť.
2.Typ regedit v dialógovom okne Spustiť a potom stlačte kláves Enter.

3. Teraz prejdite na nasledujúci kľúč databázy Registry:
HKEY_LOCAL_MACHINE\SYSTEM\CurrentControlSet\Control\Class\{36FC9E60-C465-11CF-8056-444553540000}
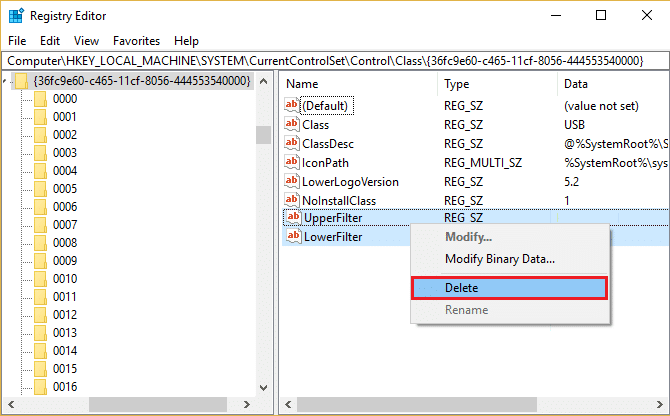
4. V pravom paneli vyhľadajte UpperFilters a LowerFilters.
Poznámka: Ak nemôžete nájsť tieto položky, skúste nasledujúcu metódu.
5.Odstrániť oba tieto záznamy. Uistite sa, že neodstraňujete súbor UpperFilters.bak alebo LowerFilters.bak, vymažte iba zadané položky.
6. Ukončite Editor databázy Registry a reštartujte počítač.
Toto by asi malo Opravte chybový kód 39, ktorý nefunguje USB ak nie, tak pokračujte.
Metóda 2: Aktualizujte ovládače USB
1. Stlačte kláves Windows + R a zadajte devmgmt.msc a stlačením klávesu Enter otvorte Správca zariadení.

2.Rozbaliť Ovládače univerzálnej sériovej zbernice potom kliknite pravým tlačidlom myši na zariadenie USB so žltým výkričníkom a vyberte Aktualizujte ovládač.

3. Potom si vyberte Automaticky vyhľadať aktualizovaný softvér ovládača.

4. Reštartujte počítač, aby ste uložili zmeny. Ak problém stále pretrváva, postupujte podľa nasledujúceho kroku.
5. Opäť vyberte Aktualizovať softvér ovládača, ale tentoraz zvoľte ‘Vyhľadajte v mojom počítači softvér ovládača.‘

6. Ďalej v dolnej časti kliknite na „Dovoľte mi vybrať si zo zoznamu dostupných ovládačov na mojom počítači.’

7. Vyberte najnovší ovládač zo zoznamu a kliknite na tlačidlo Ďalej.
8. Nechajte systém Windows nainštalovať ovládače a po dokončení všetko zatvorte.
9. Reštartujte počítač, aby ste uložili zmeny a možno budete môcť opraviť chybový kód 39, ktorý nefunguje USB.
Metóda 3: Spustite nástroj na riešenie problémov s hardvérom a zariadením
1. Stlačte kláves Windows + X a kliknite na Ovládací panel.

2. Vyhľadajte položku Riešenie problémov a kliknite na Riešenie problémov.

3. Ďalej kliknite na Zobraziť všetky v ľavom paneli.
4. Kliknite a spustite Nástroj na riešenie problémov s hardvérom a zariadením.

5. Vyššie uvedený nástroj na riešenie problémov môže byť schopný Opravte chybový kód 39, ktorý nefunguje USB.
Metóda 4: Odinštalujte ovládače USB
1. Stlačte kláves Windows + R a potom zadajte „devmgmt.msc“ a stlačením klávesu Enter otvorte Správcu zariadení.

2. Rozbaľte Universal Serial Bus controllers, potom kliknite pravým tlačidlom myši na USB zariadenie so žltým výkričníkom a vyberte Uninstall.

3. Ak sa zobrazí výzva na potvrdenie, vyberte možnosť Áno.
4. Reštartovaním uložíte zmeny a systém Windows automaticky nainštaluje predvolené ovládače pre USB.
Metóda 5: Vypnite a znova povoľte radič USB
1. Stlačte kláves Windows + R a zadajte devmgmt.msc a stlačením klávesu Enter otvorte Správcu zariadení.

2.Rozbaliť Ovládače univerzálnej sériovej zbernice v Správcovi zariadení.
3. Teraz kliknite pravým tlačidlom myši na prvé USB ovládač a potom kliknite na Odinštalovať.

4. Opakujte vyššie uvedený krok pre každý z ovládačov USB, ktorý sa nachádza pod ovládačmi USB.
5. Reštartujte počítač, aby ste uložili zmeny. A po reštarte Windows sa automaticky preinštaluje všetko USB ovládače ktoré ste odinštalovali.
6. Skontrolujte zariadenie USB, či funguje alebo nie.
Odporúča sa pre vás:
- Opravte chybový kód jednotky CD alebo DVD 39
- Ako opraviť rolovanie myši, ktoré nefunguje v systéme Windows 10
- Oprava posúvania myšou nefunguje v ponuke Štart v systéme Windows 10
- Opravte chybový kód DVD/CD ROM 19 v systéme Windows 10
To je to, čo máte úspešne za sebou Opravte chybový kód 39, ktorý nefunguje USB ale ak máte stále nejaké otázky týkajúce sa tejto príručky, neváhajte sa ich opýtať v sekcii komentárov.