Ako používať režim rozdelenej obrazovky v systéme Android
Rôzne / / November 28, 2021
Režim rozdelenej obrazovky jednoducho znamená spustenie dvoch aplikácií súčasne zdieľaním priestoru na obrazovke medzi nimi. Umožňuje vám multitasking bez neustáleho prepínania z jedného miesta na druhé. Pomocou režimu rozdelenej obrazovky môžete jednoducho pracovať na svojom excelovom hárku pri počúvaní hudby na YouTube. Počas používania máp môžete niekomu poslať textovú správu, aby ste lepšie vysvetlili svoju polohu. Počas prehrávania videa na telefóne si môžete robiť poznámky. Všetky tieto funkcie vám umožnia vyťažiť z vášho smartfónu so systémom Android s veľkou obrazovkou to najlepšie.
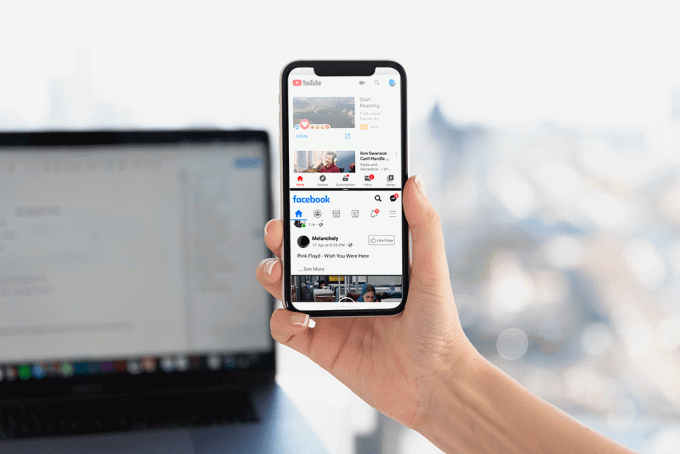
Tento režim viacerých okien alebo rozdelenej obrazovky bol prvýkrát predstavený v r Android 7.0 (Nougat). Medzi používateľmi sa okamžite stala populárnou, a preto táto funkcia vždy existovala vo všetkých nasledujúcich verziách systému Android. Jediné, čo sa časom zmenilo, je spôsob vstupu do režimu rozdelenej obrazovky a zvýšenie jeho použiteľnosti. V priebehu rokov sa čoraz viac aplikácií stáva kompatibilných na spustenie v režime rozdelenej obrazovky. V tomto článku vám ukážeme, ako vstúpiť do režimu rozdelenej obrazovky v štyroch rôznych verziách systému Android.
Obsah
- Ako používať režim rozdelenej obrazovky v systéme Android
- Ako vstúpiť do režimu rozdelenej obrazovky v systéme Android 8 (Oreo) a Android 7 (Nougat)
- Ako používať režim rozdelenej obrazovky na zariadeniach Samsung
- Ako používať režim rozdelenej obrazovky v zariadeniach LG
- Ako vstúpiť do režimu rozdelenej obrazovky v zariadeniach Huawei / Honor
- Ako povoliť režim rozdelenej obrazovky cez vlastnú ROM
Ako používať režim rozdelenej obrazovky v systéme Android
Android 9 urobil niekoľko zmien v spôsobe, akým môžete vstúpiť do režimu rozdelenej obrazovky. Je to trochu iné a pre niektorých používateľov to môže znieť ťažko. My vám to však zjednodušíme na niekoľko jednoduchých krokov. Všetko, čo musíte urobiť, je postupovať podľa týchto jednoduchých krokov.
1. Ak chcete spustiť dve aplikácie súčasne, musíte najprv spustiť ktorúkoľvek z nich. Takže pokračujte a klepnite na ľubovoľnú aplikáciu, ktorú chcete spustiť.

2. Po otvorení aplikácie musíte prejsť na stránku sekcia najnovších aplikácií.
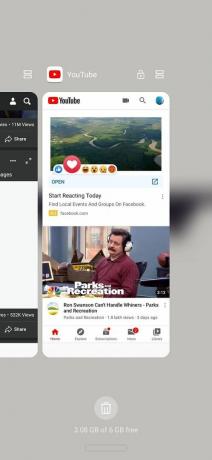
3. Spôsob prístupu k vašim nedávnym aplikáciám sa môže líšiť v závislosti od typu navigácie, ktorú používate. Mohlo by to byť pomocou gest, jediného tlačidla alebo dokonca štýlu navigácie s tromi tlačidlami. Takže pokračujte a jednoducho vstúpte do sekcie nedávnych aplikácií.
4. Akonáhle ste tam, všimnete si ikona režimu rozdelenej obrazovky v pravej hornej časti okna aplikácie. Vyzerá to ako dve obdĺžnikové krabice, jedna na druhej. Všetko, čo musíte urobiť, je klepnúť na ikonu.

5. Aplikácia sa otvorí na rozdelenej obrazovke a zaberajú hornú polovicu obrazovky. V spodnej polovici môžete vidieť zásuvku aplikácie.
6. Teraz prejdite zoznamom aplikácií a jednoducho klepnite na ktorúkoľvek aplikáciu, ktorú chcete otvoriť v druhej polovici obrazovky.

7. Teraz môžete vidieť obe aplikácie spustené súčasne, každý zaberá jednu polovicu displeja.

8. Ak chcete zmeniť veľkosť aplikácií, musíte použiť čierny pruh ktoré môžete vidieť medzi tým.
9. Ak chcete, aby spodná aplikácia zaberala viac miesta, jednoducho potiahnite lištu smerom hore alebo naopak.

10. Môžete tiež potiahnuť lištu úplne na jednej strane (smerom hore alebo dole), aby ste ukončili režim rozdelenej obrazovky. Jedna aplikácia sa zatvorí a druhá zaberie celú obrazovku.
Jedna vec, ktorú musíte mať na pamäti, je tá niektoré aplikácie nie sú kompatibilné na spustenie v režime rozdelenej obrazovky. Pomocou možností vývojára však môžete prinútiť tieto aplikácie, aby sa spúšťali v režime rozdelenej obrazovky. To však môže mať za následok menej hviezdny výkon a dokonca aj zlyhania aplikácie.
Prečítajte si tiež: 3 spôsoby, ako odstrániť predinštalované aplikácie Bloatware pre Android
Ako vstúpiť do režimu rozdelenej obrazovky v systéme Android 8 (Oreo) a Android 7 (Nougat)
Ako už bolo spomenuté, režim rozdelenej obrazovky bol prvýkrát predstavený v systéme Android Nougat. Bol zahrnutý aj v ďalšej verzii, Android Oreo. Spôsoby vstupu do režimu rozdelenej obrazovky v týchto dvoch Verzie pre Android sú takmer rovnaké. Ak chcete súčasne otvoriť dve aplikácie, postupujte podľa krokov uvedených nižšie.
1. Prvá vec, ktorú musíte mať na pamäti, je, že z dvoch aplikácií, ktoré chcete použiť na rozdelenej obrazovke, by aspoň jedna mala byť v sekcii nedávnych aplikácií.

2. Aplikáciu môžete jednoducho otvoriť a po spustení stlačte tlačidlo domovské tlačidlo.
3. Teraz otvorte druhú aplikáciu klepnutím na ňu.

4. Keď je aplikácia spustená, klepnite a na niekoľko sekúnd podržte kláves posledných aplikácií. To povolí režim rozdelenej obrazovky a aplikácia sa presunie do hornej polovice obrazovky.

5. Teraz si môžete vybrať inú aplikáciu jednoduchým posúvaním sekcia najnovších aplikácií a nalepenie naň.

Musíte mať na pamäti, že nie všetky aplikácie budú môcť fungovať v režime rozdelenej obrazovky. V takom prípade sa na obrazovke zobrazí správa „Aplikácia nepodporuje rozdelenú obrazovku”.

Ak teraz chcete spustiť dve aplikácie súčasne v systéme Android Marshmallow alebo iných starších verziách, bohužiaľ to nebudete môcť. Existujú však určití výrobcovia mobilných zariadení, ktorí túto funkciu poskytli ako súčasť svojho operačného systému pre niektoré modely vyššej kategórie. Značky ako Samsung, LG, Huawei atď. predstavil túto funkciu predtým, ako sa stala súčasťou Stock Android. Pozrime sa teraz na niektoré z týchto spoločností a na to, ako v týchto zariadeniach fungoval režim rozdelenej obrazovky.
Ako používať režim rozdelenej obrazovky na zariadeniach Samsung
Niektoré špičkové telefóny Samsung mali funkciu rozdelenej obrazovky ešte predtým, ako ju predstavil Android. Postupujte podľa krokov uvedených nižšie a skontrolujte, či je váš telefón v zozname a ak áno, ako ho povoliť a používať.
1. Prvá vec, ktorú musíte urobiť, je ísť do the Nastavenia vášho telefónu.
2. Teraz hľadajte možnosť viacerých okien.
3. Ak máte túto možnosť vo svojom telefóne, jednoducho ju povoľte.

4. Po dokončení sa vráťte na domovskú obrazovku.
5. Stlačte a na chvíľu podržte tlačidlo návratu a na bočnej strane sa zobrazí zoznam podporovaných aplikácií.
6. Teraz jednoducho presuňte prvú aplikáciu do hornej polovice a druhú aplikáciu do spodnej polovice.
7. Teraz môžete používať obe aplikácie súčasne.
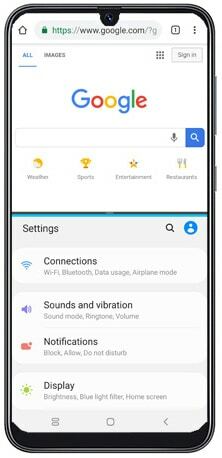
Upozorňujeme, že táto funkcia podporuje obmedzený počet aplikácií, z ktorých väčšina sú systémové.
Ako používať režim rozdelenej obrazovky v zariadeniach LG
Režim rozdelenej obrazovky v smartfónoch LG je známy ako dvojité okno. Bol dostupný v niektorých elitných modeloch. Ak budete postupovať podľa týchto krokov, je veľmi jednoduché vykonávať multitasking a súčasne používať dve aplikácie.
- Klepnite na tlačidlo nedávnych aplikácií.
- Teraz budete môcť vidieť možnosť s názvom Dual Window. Kliknite na toto tlačidlo.
- Tým sa otvorí nové okno, ktoré rozdelí obrazovku na dve polovice. Teraz si môžete vybrať zo zásuvky aplikácií, ktoré aplikácie chcete spustiť v každej polovici.
Ako vstúpiť do režimu rozdelenej obrazovky v zariadeniach Huawei / Honor
Režim rozdelenej obrazovky je možné použiť na zariadeniach Huawei/Honor, ak používajú Android Marshmallow a EMUI 4.0. Ak chcete v telefóne prejsť do režimu rozdelenej obrazovky, postupujte podľa krokov uvedených nižšie:
- Stačí klepnúť na tlačidlo nedávnych aplikácií a na niekoľko sekúnd ho podržať.
- Teraz uvidíte ponuku, ktorá zobrazí zoznam aplikácií kompatibilných na spustenie v režime rozdelenej obrazovky.
- Teraz vyberte dve aplikácie, ktoré chcete spustiť súčasne.

Ako povoliť režim rozdelenej obrazovky cez vlastnú ROM
Predstavte si ROM ako operačný systém, ktorý by nahradil pôvodný operačný systém nainštalovaný výrobcom. ROM zvyčajne zostavujú jednotliví programátori a nezávislí pracovníci. Umožňujú mobilným nadšencom prispôsobiť si svoje telefóny a vyskúšať rôzne nové funkcie, ktoré sú inak na ich zariadeniach nedostupné.
Odporúčané:Ako zmeniť MAC adresu na zariadeniach so systémom Android
Ak váš smartfón so systémom Android nepodporuje režim rozdelenej obrazovky, môžete svoje zariadenie rootovať a nainštalovať vlastnú ROM s touto funkciou. To vám umožní bez problémov používať režim rozdelenej obrazovky na vašom zariadení so systémom Android.



