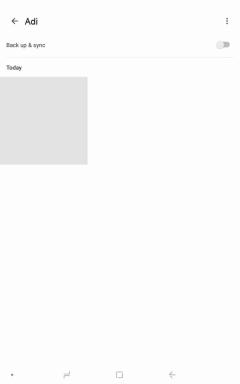Ako získať späť chýbajúcu ikonu OneDrive na paneli úloh systému Windows 10
Rôzne / / November 29, 2021
Ikona OneDrive na systémovej lište Windowsu 10 nie je len ďalšou nezmyselnou ikonou. Poskytuje všetky druhy vizuálnych záchytných bodov, ktoré vám môžu pomôcť určiť, čo sa deje na prvý pohľad. Či už ide o označenie aktívnej synchronizácie súborov, pozastavenú reláciu synchronizácie, alebo volanie do pozornosti, slúži ikona OneDrive životne dôležitému účelu. Ale čo ak zmizne?

To by bolo dosť zlé. Okrem toho, že prídete o dôležité stavy OneDrive a možnosť spravovať službu cloudového úložiska, nemáte istotu, či OneDrive vôbec funguje normálne. Existuje niekoľko možných dôvodov, prečo môže ikona OneDrive chýbať, a nasledujúce tipy na riešenie problémov by vám mali pomôcť získať ju späť.
Odkryť ikonu OneDrive
Windows 10 má často tendenciu skrývať rôzne ikony len preto, že ich je na systémovej lište príliš veľa. Ak chcete skontrolovať, či je to aj prípad ikony OneDrive, jednoducho kliknite na ikonu v tvare šípky naľavo od systémovej lišty a mali by ste vidieť všetky skryté ikony na samostatnom paneli.

Ak je medzi nimi k dispozícii ikona OneDrive, jednoducho ju presuňte na systémovú lištu a mali by ste byť pripravení.

Povoliť ikonu na systémovej lište
Je možné, že ikona OneDrive bude zakázaná, aby sa v prvom rade nezobrazovala ako ikona na systémovej lište. Ak chcete skontrolovať, či je to tak, musíte sa krátko ponoriť do panela Nastavenia systému Windows 10.
Krok 1: Kliknite pravým tlačidlom myši na voľnú oblasť na paneli úloh a potom v kontextovej ponuke kliknite na položku Nastavenia panela úloh.

Krok 2: Posuňte sa nadol na časť Oblasť oznámení a potom kliknite na položku Vybrať ikony, ktoré sa zobrazia na paneli úloh.

Krok 3: Ak vidíte prepínač vedľa položky Microsoft OneDrive vypnutý, jednoducho ho znova zapnite.

Ikona OneDrive by teraz mala byť okamžite viditeľná na systémovej lište. Ak nie, skontrolujte skryté ikony a jednoducho ich presuňte na systémovú lištu.
Tiež na Guiding Tech
Obnovte OneDrive
Ak ikona OneDrive nie je skrytá, problém pravdepodobne pramení z nefunkčnej vyrovnávacej pamäte OneDrive. Preto musíte vykonať reset OneDrive a zistiť, či sa tým problém nevyrieši.
Poznámka: Obnovenie OneDrive neovplyvní lokálne uložené súbory, ani potom nemusíte znova sťahovať žiadne súbory.
Ak to chcete urobiť, stlačením klávesov Windows + R otvorte pole Spustiť, skopírujte a prilepte nasledujúcu cestu do poľa Otvoriť a potom kliknite na tlačidlo OK:
%localappdata%\Microsoft\OneDrive\onedrive.exe /reset

Ak sa ikona OneDrive nezobrazí do dvoch minút, zadajte cestu nižšie do poľa Spustiť a potom kliknite na tlačidlo OK:
%localappdata%\Microsoft\OneDrive\onedrive.exe

Resetovanie by malo vymazať vyrovnávaciu pamäť OneDrive a vyriešiť všetky problémy, ktoré bránili normálnemu fungovaniu. Potom s najväčšou pravdepodobnosťou uvidíte ikonu OneDrive na systémovej lište.
Upravte systémový register
Nefungovalo resetovanie OneDrive? Potom je čas sa ponoriť systémový register Windows 10. Ale prečo? Aplikácie tretích strán – najmä programy proti sledovaniu – môžu vykonávať rôzne úpravy operačného systému a neúmyselne pri tom zakázať OneDrive. Ale nebojte sa – nebudete musieť robiť nič zložité.
Krok 1: Otvorte pole Spustiť. Potom do vyhľadávacieho poľa zadajte regedit a kliknite na tlačidlo OK.

Krok 2: Skopírujte a prilepte nasledujúcu cestu do panela s adresou editora databázy Registry a potom stlačte kláves Enter.
HKEY_LOCAL_MACHINE\SOFTWARE\Policies\Microsoft\Windows\OneDrive

Krok 3: Kliknite pravým tlačidlom myši na kľúč databázy Registry označený ako DisableFileSyncNGSC a potom vyberte položku Upraviť.
Poznámka: Ak nevidíte kľúč databázy Registry DisableFileSyncNGSC, ukončite Editor databázy Registry a prejdite na ďalšiu časť.

Krok 4: Do poľa Údaj hodnoty zadajte „0“ a potom kliknite na tlačidlo OK.

Krok 5: Ukončite Editor databázy Registry a potom reštartujte počítač.

OneDrive by sa mal pravdepodobne zobraziť na systémovej lište hneď po dokončení reštartovania systému Windows 10.
Tiež na Guiding Tech
Skontrolujte nastavenie zásad
Ak nemôžete nájsť kľúč databázy Registry popísaný v predchádzajúcej časti, musíte skontrolovať systém Windows 10 Editor zásad skupiny na zistenie a vyriešenie akýchkoľvek úprav spôsobených programami tretích strán vo OneDrive.
Krok 1: Otvorte pole Spustiť, do vyhľadávacieho poľa zadajte gpedit.msc a kliknite na tlačidlo OK.

Krok 2: V časti Konfigurácia počítača v okne Editor politiky skupiny rozbaľte priečinok Šablóny na správu, kliknite na položku Súčasti systému Windows a potom dvakrát kliknite na položku OneDrive.

Krok 3: Kliknite pravým tlačidlom myši na nastavenie politiky označené ako Zabrániť používaniu OneDrive na ukladanie súborov a potom kliknite na položku Upraviť.

Krok 4: Uistite sa, že nastavenie politiky je nastavené na Nenakonfigurované alebo Zakázané a potom kliknite na tlačidlo Použiť a OK.

Reštartujte počítač. Ak problém v prvom rade spôsobilo nesprávne upravené nastavenie politiky, OneDrive by sa mal načítať normálne.
Nastavte si OneDrive od začiatku
Ak ste nenašli žiadne nesprávne úpravy v Editore databázy Registry alebo Editore zásad skupiny, alebo ak ich opätovná úprava nepomohla, je čas preinštalovať aplikáciu od začiatku. To by malo poskytnúť nový balík, s ktorým môže OneDrive začať pracovať, a tiež vyriešiť všetky pretrvávajúce problémy, ktoré mu zvyčajne bránia v fungovaní.
Ale keďže OneDrive je integrovaná funkcia v systéme Windows 10, proces je úplne odlišný od toho, čo by ste zvyčajne očakávali.
Poznámka: Odinštalovaním OneDrive sa neodstránia žiadne lokálne uložené súbory. Po preinštalovaní ich znova nestiahne za predpokladu, že zadáte rovnaký adresár.
Krok 1: Otvorte pole Spustiť, zadajte cmda potom kliknutím na tlačidlo OK spustite konzolu príkazového riadka.

Krok 2: V závislosti od vašej verzie systému Windows 10 (32-bitový alebo 64-bitový) zadajte príslušný príkaz, ako je uvedené nižšie, a potom stlačte kláves Enter.
Tip: Ak chcete zistiť, akú verziu systému Windows 10 máte, napíšte do ponuky Štart „Verzia systému Windows“ a potom z výsledkov vyhľadávania vyberte „Zistiť, či máte 32-bitovú alebo 64-bitovú verziu systému Windows“.
Windows 10 32-bit:
%SystemRoot%\System32\OneDriveSetup.exe /odinštalovať
Windows 10 64-bit:
%SystemRoot%\SysWOW64\OneDriveSetup.exe /odinštalovať

Príkaz určuje, že Windows 10 má odstrániť OneDrive, ale neuvidíte žiadne vizuálne potvrdenie. Preto je najlepšie počkať niekoľko minút, kým prejdete na ďalší krok.
Krok 3: Znova zadajte jeden z nižšie uvedených príkazov v závislosti od verzie systému Windows 10 a potom stlačte kláves Enter.
Windows 10 32-bit:
%SystemRoot%\System32\OneDriveSetup.exe /install
Windows 10 64-bit:
%SystemRoot%\SysWOW64\OneDriveSetup.exe /install

To vyzve operačný systém, aby okamžite preinštaloval OneDrive.
Krok 4: Po preinštalovaní OneDrive by ste mali na paneli úloh vidieť sivú ikonu OneDrive. Kliknite na tlačidlo Prihlásiť sa a potom vložte svoje poverenia OneDrive na opätovnú synchronizáciu s cloudom.

Tiež sa uistite, že ste zadali rovnaké umiestnenie OneDrive, aké ste predtým používali, aby ste sa uistili, že nebudete musieť znova sťahovať všetky svoje súbory.
Tiež na Guiding Tech
Vitajte späť, OneDrive
Dúfajme, že teraz by ste mali mať na systémovej lište túto malú, ale užitočnú ikonu OneDrive. Boli by ste prekvapení, ako často sa tento problém objavuje, pretože ikona nie je viditeľná. Ak to tak nie je, ďalšie kroky na riešenie problémov uvedené vyššie by vám mali pomôcť získať ikonu späť.
Takže, máte nejaké ďalšie návrhy, ako získať späť ikonu OneDrive? Podeľte sa v komentároch.