Opravte tlačidlo bez inštalácie v obchode Windows Store
Rôzne / / November 28, 2021
Hlavná príčina tejto chyby je stále neznáma, ale existujú rôzne dôvody, prečo sa tento problém vyskytuje. Len málo z nich môže byť vypnutá brána Windows Firewall, napadnutie škodlivým softvérom, nesprávna konfigurácia dátumu a času, poškodený balík aplikácií atď. Teraz je Windows Store dôležitou súčasťou systému Windows, pretože vám umožňuje sťahovať rôzne druhy aplikácií potrebných na osobné alebo profesionálne použitie.
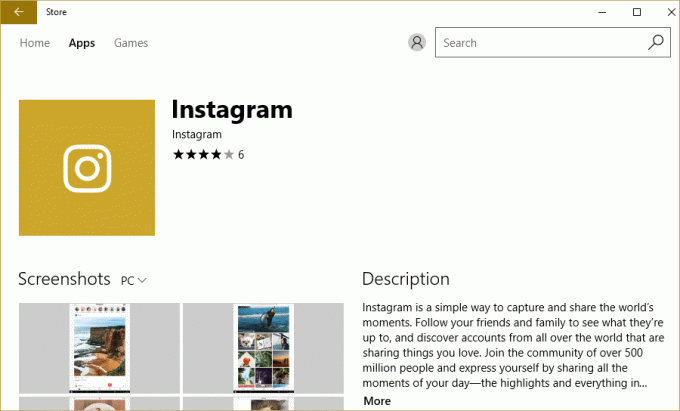
Predstavte si, že si nemôžete stiahnuť žiadnu aplikáciu z obchodu Windows, presne to sa stane v tomto prípade. Ale nebojte sa, nástroj na riešenie problémov je tu, aby vyriešil tento problém, postupujte podľa nižšie uvedených metód jeden po druhom a na konci tejto príručky sa obchod Windows Store vráti do normálu.
Pred pokračovaním v nižšie uvedených krokoch na riešenie problémov by ste sa mali uistiť o niekoľkých veciach:
- Nastavenia Family Saftey niekedy zablokujú niektoré aplikácie, v dôsledku čoho možno nebudete mať prístup ku konkrétnej aplikácii v obchode. Skontrolujte, či sa problém vyskytuje vo všetkých ostatných aplikáciách alebo niektorých konkrétnych aplikáciách. Ak sa tento problém vyskytuje iba vo vybraných aplikáciách, vypnite nastavenia Family Saftey.
- Ak ste nedávno vykonali nejaké zmeny v systéme, ale zabudli ste reštartovať počítač, možno nebudete mať prístup k obchodu Windows Store. Nezabudnite reštartovať systém po aktualizácii Windows Update a zistite, či sa problém vyriešil alebo nie.
Obsah
- Opravte tlačidlo bez inštalácie v obchode Windows Store
- Metóda 1: Zapnite bránu Windows Firewall
- Metóda 2: Uistite sa, že dátum a čas vášho počítača je správny
- Metóda 3: Vymažte vyrovnávaciu pamäť Windows Store
- Metóda 4: Znova zaregistrujte aplikáciu Store
- Metóda 5: Uistite sa, že systém Windows je aktuálny
- Metóda 6: Spustite CCleaner a Malwarebytes
- Metóda 7: Vykonajte čisté spustenie v systéme Windows
- Metóda 8: Spustite nástroj na riešenie problémov so službou Windows Update a Windows Store Apps
Opravte tlačidlo bez inštalácie v obchode Windows Store
Uistite sa vytvoriť bod obnovenia pre prípad, že by sa niečo pokazilo.
Metóda 1: Zapnite bránu Windows Firewall
Windows Store vám neumožňuje prístup k aplikáciám, kým sa neuistíte, že je povolená brána Windows Firewall.
1. Stlačte kláves Windows + I a potom vyberte Ovládací panel.

2. Ďalej kliknite na Systém a bezpečnosť.
3. Potom kliknite na Brána firewall systému Windows.

4. Teraz v ľavom okne kliknite na Zapnite alebo vypnite bránu Windows Firewall.
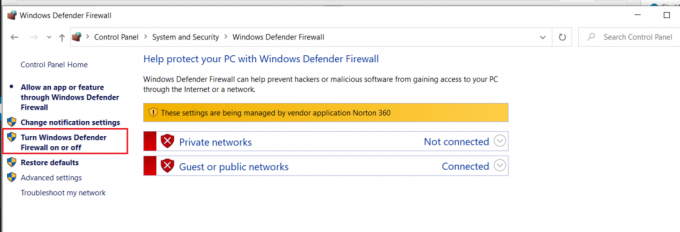
5. Vyberte Zapnite bránu Windows Firewall pre nastavenia súkromnej aj verejnej siete a potom reštartujte počítač
Po dokončení skúste znova nainštalovať aplikáciu do obchodu Windows a tentoraz by to malo fungovať dobre.
Metóda 2: Uistite sa, že dátum a čas vášho počítača je správny
1. Kliknite pravým tlačidlom myši na čas zobrazené v pravom dolnom rohu obrazovky. Potom kliknite na Upravte dátum/čas.

2. Uistite sa, že sú obe možnosti označené Nastavte čas automaticky a Nastavte časové pásmo automaticky bol zdravotne postihnutých. Kliknite na Zmeniť.

3. Zadajte a správny dátum a čas a potom kliknite na Zmeniť aplikovať zmeny.
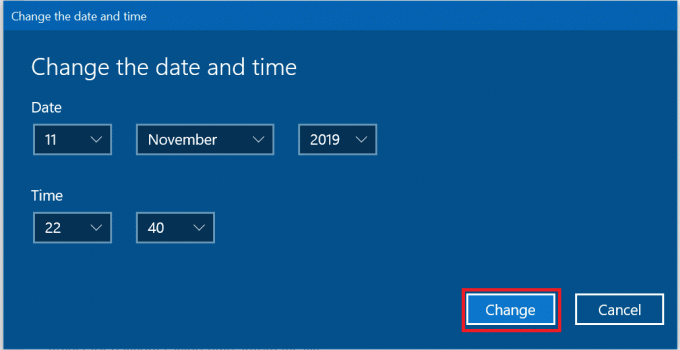
4. Zistite, či to dokážete Opravte, že pripojenie nie je súkromná chyba v prehliadači Chrome.
5. Ak toto nepomôže, tak Povoliť obaja Nastavte časové pásmoAutomaticky a Automaticky nastaviť dátum a čas možnosti. Ak máte aktívne internetové pripojenie, vaše nastavenia dátumu a času sa aktualizujú automaticky.

Prečítajte si tiež:4 spôsoby, ako zmeniť dátum a čas v systéme Windows 10
Metóda 3: Vymažte vyrovnávaciu pamäť Windows Store
1. Stlačte kláves Windows + R a potom zadajte „Wsreset.exe“ a stlačte Enter.

2. Po dokončení procesu reštartujte počítač.
Metóda 4: Znova zaregistrujte aplikáciu Store
1. Otvorené Príkazový riadok ako správca.

2. Spustite pod príkazom PowerShell
PowerShell -ExecutionPolicy Unrestricted -Command “& {$manifest = (Get-AppxPackage Microsoft. WindowsStore).InstallLocation + ‘\AppxManifest.xml’; Add-AppxPackage -DisableDevelopmentMode -Register $manifest}”
Alebo
Get-AppXPackage -AllUsers | Foreach {Add-AppxPackage -DisableDevelopmentMode -Register "$($_.InstallLocation)\AppXManifest.xml"}

3. Po dokončení zatvorte príkazový riadok a reštartujte počítač.
Tento krok znova zaregistrujte aplikácie Windows Store, čo by sa malo automaticky Opravte tlačidlo bez inštalácie v obchode Windows Store problém.
Metóda 5: Uistite sa, že systém Windows je aktuálny
1. Stlačte tlačidlo Kláves Windows + Otvorím Nastavenia a potom kliknem na Aktualizácia a zabezpečenie.

2. Na ľavej strane kliknite na ponuku Aktualizácia systému Windows.
3. Teraz kliknite na „Skontroluj aktualizácie“, aby ste skontrolovali dostupné aktualizácie.

4. Ak nejaké aktualizácie čakajú, kliknite na Stiahnite si a nainštalujte aktualizácie.

5. Po stiahnutí aktualizácií ich nainštalujte a váš systém Windows bude aktuálny.
Metóda 6: Spustite CCleaner a Malwarebytes
1. Stiahnite si a nainštalujte CCleaner & Malwarebytes.
2. Spustite Malwarebytes a nechajte ho skenovať váš systém, či neobsahuje škodlivé súbory. Ak sa nájde škodlivý softvér, automaticky ho odstráni.

3. Teraz spustite CCleaner a vyberte Vlastné čistenie.
4. V časti Vlastné čistenie vyberte položku Karta Windows a začiarknite predvolené nastavenia a kliknite Analyzovať.

5. Po dokončení analýzy sa uistite, že ste odstránili súbory, ktoré chcete odstrániť.

6. Nakoniec kliknite na Spustite čistič tlačidlo a nechajte CCleaner bežať.
7. Na ďalšie čistenie systému vyberte kartu Registera uistite sa, že sú skontrolované nasledujúce položky:

8. Klikni na Vyhľadať problémy a nechajte CCleaner skenovať, potom kliknite na Opravte vybrané problémy tlačidlo.

9. Keď sa CCleaner spýta “Chcete zálohovať zmeny v registri?” vyberte Áno.
10. Po dokončení zálohovania kliknite na Opravte všetky vybrané problémy tlačidlo.
11. Reštartujte počítač, aby ste uložili zmeny.
Metóda 7: Vykonajte čisté spustenie v systéme Windows
Niekedy môže byť softvér tretích strán v konflikte s Windows Store, a preto by ste nemali inštalovať žiadne aplikácie z obchodu Windows App Store. Ak chcete opraviť problém s tlačidlom bez inštalácie v obchode Windows Store, musíte to urobiť vykonať čisté spustenie vo svojom počítači a diagnostikujte problém krok za krokom.
Metóda 8: Spustite nástroj na riešenie problémov so službou Windows Update a Windows Store Apps
1. Napíšte odstraňovanie problémov do vyhľadávacieho panela systému Windows a kliknite na Riešenie problémov.

2. Ďalej v ľavom okne vyberte Zobraziť všetky.
3. Potom v zozname Riešenie problémov s počítačom vyberte Aktualizácia systému Windows.

4. Postupujte podľa pokynov na obrazovke a nechajte Spustite riešenie problémov so službou Windows Update.

5. Teraz sa znova vráťte do okna Zobraziť všetko, ale tentoraz vyberte možnosť Windows Store Apps. Spustite nástroj na riešenie problémov a postupujte podľa pokynov na obrazovke.
6. Reštartujte počítač a skúste znova nainštalovať aplikácie z obchodu Windows Store.
Odporúčané:
- Opravte chybu Windows Store The Server Stumbled
- Opravte, že sa Windows Store nenačítava v systéme Windows 10
- 7 spôsobov opravy Batéria notebooku sa nenabíja
- Opravte spustiteľný súbor antimalvérovej služby s vysokým využitím procesora
To je to, čo máte úspešne za sebou Opravte tlačidlo bez inštalácie v obchode Windows Store ale ak máte stále nejaké otázky týkajúce sa tohto príspevku, neváhajte sa ich opýtať v sekcii komentárov.



