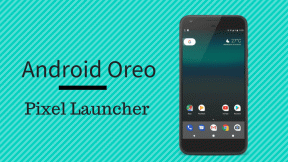3 najlepšie opravy nefunkčnosti fotoaparátu na počítači so systémom Windows 10
Rôzne / / November 29, 2021
Máte problém s fotením resp uskutočňovanie videohovorov na vašom počítači so systémom Windows 10, pretože kamera nefunguje? V tejto príručke sme zhromaždili niekoľko možných riešení, ktoré okamžite uvedú do prevádzky fotoaparát vášho počítača.

Pred čímkoľvek skontrolujte, či fotoaparát nie je pokrytý prachom alebo iným cudzím materiálom, ktorý by mohol brániť vo výhľade objektívu. Podobne v prípade stolových počítačov a notebookov s posúvačom fotoaparátu sa uistite, že je posúvač otvorený. Nakoniec tiež odporúčame reštartovať zariadenie pred prechodom na nižšie uvedené riešenia.
Tiež na Guiding Tech
1. Upravte povolenia fotoaparátu
Niekoľko faktorov môže zničiť povolenia fotoaparátu vášho zariadenia, čo spôsobí, že aplikácia Fotoaparát a ďalšie aplikácie/služby závislé od fotoaparátu nebudú fungovať. Resetovanie počítača, môže napríklad zakázať povolenie fotoaparátu pre niektoré aplikácie. Vráťte počítač späť na bod obnovenia by tiež prinieslo rovnaký výsledok.
V takom prípade vám odporúčame skontrolovať povolenia fotoaparátu vášho zariadenia a uistiť sa, že je všetko správne nakonfigurované.
Krok 1: Spustite ponuku Nastavenia systému Windows a vyberte položku Súkromie.

Krok 2: V časti Povolenia aplikácie (na ľavej table) vyberte položku Fotoaparát.

Krok 3: Klepnite na tlačidlo Zmeniť pod možnosťou „Prístup k fotoaparátu pre toto zariadenie“.

Krok 4: Uistite sa, že je táto možnosť zapnutá.

Krok 5: Okrem toho zapnite možnosť „Povoliť aplikáciám prístup k fotoaparátu“.

Mali by ste skontrolovať aplikácie, ktoré majú prístup k fotoaparátu vášho počítača prostredníctvom aplikácie Windows Camera na tej istej stránke nastavení fotoaparátu. Prejdite si zoznam aplikácií Microsoft Store a uistite sa, že potrebné aplikácie majú prístup k fotoaparátu.

A nakoniec, mali by ste tiež udeliť aplikáciám tretích strán, ktoré nepochádzajú od spoločnosti Microsoft, prístup k fotoaparátu vášho počítača. Zapnite možnosť „Povoliť počítačovým aplikáciám prístup k fotoaparátu“.

Teraz spustite aplikáciu Windows Camera alebo aplikáciu (aplikácie), s ktorou sa pokúšate použiť fotoaparát, a zistite, či funguje.
2. Ukončite a resetujte aplikáciu Fotoaparát
Obnovenie predvolenej aplikácie fotoaparátu Windows môže tiež vyriešiť problémy s fotoaparátom vášho počítača. Ak to chcete urobiť, postupujte podľa krokov uvedených nižšie. Predtým, ako budete pokračovať, však odporúčame ukončiť (čítaj: zatvoriť) aplikáciu a jej súvisiace procesy. Ak sa nič nezmení, resetujte ho.
Poznámka: Resetovaním aplikácie fotoaparátu sa vymažú jej údaje (napr. umiestnenie snímky, nastavenia kvality snímky/videa atď.) Obrázky a videá uložené v priečinku fotoaparátu sa neodstránia.
Krok 1: Spustite Nastavenia systému Windows a vyberte položku Aplikácie.

Krok 2: Prejdite zoznamom aplikácií a kliknite na Fotoaparát.

Krok 3: Vyberte položku Rozšírené možnosti.

Krok 4: Prejdite do spodnej časti ponuky aplikácie Fotoaparát a kliknite na tlačidlo Ukončiť.

Ak aplikácia Fotoaparát stále nefunguje ani po jej ukončení, pokračujte (krok č. 5) a aplikáciu resetujte.
Krok 5: Klepnite na tlačidlo Resetovať a po výzve na potvrdenie kliknite na Reset.

Počkajte, kým sa vedľa tlačidla Resetovať nezobrazí značka začiarknutia, a potom skúste použiť aplikáciu Fotoaparát.

3. Opravte ovládač fotoaparátu
Fotoaparát vášho počítača nebude fungovať, ak je ovládač fotoaparátu zakázaný, zastaraný alebo nekompatibilný s vaším počítačom. Tu je niekoľko riešení na riešenie problémov, ktoré vyriešia problémy súvisiace s ovládačmi, ktoré sú zodpovedné za poruchy fotoaparátu na vašom počítači so systémom Windows.
Znova povoľte ovládač fotoaparátu
Krok 1: Spustite ponuku Rýchly prístup systému Windows (kláves Windows + X) a vyberte položku Správca zariadení.

Krok 2: Rozbaľte sekciu Fotoaparáty (klepnite na šípku rozbaľovacej ponuky) a zobrazte ovládač fotoaparátu vášho počítača.

Poznámka: Ovládače fotoaparátu pre niektoré počítače so systémom Windows 10 sa nachádzajú v časti „Zobrazovacie zariadenia“.
Ak má ovládač fotoaparátu na svojej ikone šípku smerujúcu nadol, znamená to, že je vypnutý. Pokračujte ďalším krokom, aby ste ho (znovu) aktivovali.
Krok 3: Kliknite pravým tlačidlom myši na ovládač fotoaparátu a vyberte možnosť Povoliť zariadenie.

Tým sa obnoví Správca zariadení a povolí sa ovládač fotoaparátu vášho počítača.
Aktualizujte ovládač fotoaparátu
Ak vaša PC kamera so systémom Windows stále nefunguje ani po povolení ovládača fotoaparátu, môžete skúsiť aktualizovať ovládač.
Krok 1: Kliknite pravým tlačidlom myši na ovládač fotoaparátu a vyberte položku Aktualizovať ovládač.

Krok 2: Ďalej vyberte možnosť Automaticky vyhľadať softvér aktualizácie ovládača. Uistite sa, že je vaše zariadenie pripojené k internetu.

Systém Windows vyzve, aby prehľadal internet a váš počítač a hľadal najnovší ovládač fotoaparátu dostupný pre váš počítač.
Ak sa nájde nová/aktualizovaná verzia ovládača, podľa pokynov na obrazovke ju stiahnite a nainštalujte do počítača. Potom reštartujte počítač, aby ste dokončili proces aktualizácie ovládača.
Vrátenie ovládača fotoaparátu
Ak ste si všimli, že fotoaparát vášho zariadenia prestal fungovať po nedávnom OS resp aktualizácia ovládača, skúste vrátiť ovládač späť na predchádzajúcu verziu. Novo nainštalovaný ovládač môže byť chybný alebo nekompatibilný s vaším počítačom.
Krok 1: Kliknite pravým tlačidlom myši na ovládač fotoaparátu a vyberte položku Vlastnosti.

Krok 2: Prejdite na kartu Ovládač a klepnite na tlačidlo „Vrátiť späť ovládač“.

Ak je možnosť na vašom počítači sivá, znamená to, že ste neaktualizovali ovládač fotoaparátu.
Tiež na Guiding Tech
Extra tipy na riešenie problémov
Okrem možných riešení uvedených vyššie, Microsoft odporúča že dočasne deaktivujete antivírusový softvér – ak ho máte v počítači nainštalovaný. Niektoré konfigurácie antivírusu môžu narušiť nastavenia ochrany osobných údajov a povolení fotoaparátu. Ak ste vyskúšali vyššie uvedené riešenia na riešenie problémov, no bezvýsledne, problém môže súvisieť s hardvérom. Mali by ste navštíviť certifikovaného technika alebo servisné/opravárenské stredisko výrobcu vášho počítača, aby skontrolovali možné poškodenie hardvéru počítača.
Ďalej: Nemôžete použiť Skype kameru na uskutočňovanie videohovorov? V článku prepojenom nižšie sme načrtli sedem (7) spôsobov, ako problém vyriešiť. Skontrolovať to.