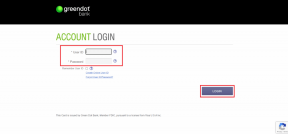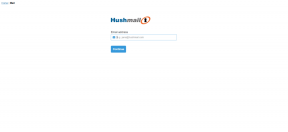Tmavý režim Windows 10 nefunguje v Prieskumníkovi? Vyskúšajte tieto kroky
Rôzne / / November 29, 2021
Nikdy som sa nedokázal prinútiť plne prijať vyhľadávanie položiek cez ponuku Štart alebo Cortanu. Namiesto toho radšej Prieskumník súborov hľadať súbory bez ohľadu na to, kde sa nachádzajú. Najdlhšie som si prial, aby existovala tmavá téma pre Prieskumníka súborov, z ktorej by ma neboleli oči, najmä keď sa neskoro v noci bezcieľne potulujem.

Našťastie spoločnosť Microsoft vydala tmavý režim pre celý systém, ktorý pokrýval väčšinu natívnych aplikácií, a nakoniec rozšíril funkčnosť na Prieskumník súborov Aktualizácia systému Windows 10 z októbra 2018. Aj keď som nenarazil na žiadne problémy s tým, že tmavý režim nefunguje správne v Prieskumníkovi súborov, niektorí moji priatelia nemali také šťastie. A samozrejme, ja som bol ten, kto musel chodiť a opravovať ich počítače!
Ak máte nejaké problémy aj s Prieskumníkom súborov, ako napríklad nezobrazenie tmavého režimu alebo nesprávne vykreslenie prvkov, pozrime sa, čo môžete urobiť, aby fungoval normálne.
Poznámka: Skôr ako začnete, odporúčam vám reštartovať počítač. Zvyčajne neexistuje nič ako reštart na vyriešenie pretrvávajúcich problémov a je to niečo, čo by ste mali urobiť skôr, ako začnete odstraňovať takmer akýkoľvek problém.
Tiež na Guiding Tech
Aktualizujte Windows 10
Aby Prieskumník súborov správne fungoval, musíte mať na svojom počítači spustenú aktualizáciu Windows 10 z októbra 2018 (verzia 1809). Aj keď pravdepodobne predpokladáte, že ho už máte nainštalovaný, v skutočnosti to tak nemusí byť. V skutočnosti táto aktualizácia spôsobila pri spustení nespočetné množstvo problémov pre mnohých používateľov Microsoft sa musel stiahnuť. Potom musela spoločnosť implementovať postupné zavádzanie podľa hardvérových konfigurácií.
Ak chcete overiť, či máte aktuálne informácie, zadajte víťaz do ponuky Štart a potom stlačte kláves Enter. V dialógovom okne O systéme Windows by sa malo zobraziť „Verzia 1809“ v systéme Microsoft Windows. Ak zobrazuje číslo 1803 alebo nižšie, váš systém je stále na staršej aktualizácii.

Ak nemáte nainštalovanú najnovšiu verziu, je najlepšie skontrolovať, či je aktualizácia z októbra 2018 dostupná pre váš počítač alebo nie. Aj keď používate najnovšiu verziu systému Windows 10, vždy je dobré vykonať vyhľadávanie novších aktualizácií. Najnovšie aktualizácie väčšinou obsahujú opravy bežných problémov súvisiacich s operačným systémom.
Typ aktualizácia systému Windows do ponuky Štart a potom stlačením klávesu Enter vyvolajte konfiguračný panel služby Windows Update. Ďalej kliknite na položku Skontrolovať aktualizácie.

Ak sú k dispozícii nejaké aktualizácie, Windows 10 by ich mal okamžite začať sťahovať. Majte na pamäti, že sťahovanie a inštalácia aktualizácií verzií, ako je napríklad aktualizácia z októbra 2018, môže trvať značné množstvo času a šírky pásma.

Poznámka: Ak nevidíte najnovšiu verziu pre váš počítač, nemôžete robiť nič iné, len počkať, kým nebude k dispozícii pre váš počítač.
Po aktualizácii sa v programe Prieskumník súborov predvolene zobrazí nový tmavý motív. Ak už používate správnu verziu a inštalácia prírastkových aktualizácií nepomohla (alebo ak žiadne neboli), pokračujte opravami nižšie.
Znova použite tmavý režim
Tmavý režim je stále relatívne novou funkciou v systéme Windows 10 a môže prestať zobrazovať v Prieskumníkovi súborov. Dočasný prechod na staršiu svetelnú tému môže zvyčajne pomôcť opraviť veci. Prieskumník súborov, na rozdiel od iných natívne aplikácie, ako napríklad Fotky, nemá nastavenie na zapnutie alebo vypnutie tmavého režimu. Namiesto toho musíte použiť nastavenia farieb, ktoré ovplyvňujú celý operačný systém ako celok.
Krok 1: Kliknite pravým tlačidlom myši na voľnú oblasť na pracovnej ploche a potom kliknite na položku Prispôsobiť. Teraz by sa mala spustiť aplikácia Nastavenia s možnosťami prispôsobenia.

Krok 2: Kliknite na bočnú kartu s názvom Farby.

Krok 3: V časti Vyberte predvolený režim aplikácie kliknite na prepínač vedľa položky Svetlo.

Krok 4: Reštartujte počítač a potom sa vráťte späť na rovnakú obrazovku v aplikácii Nastavenia ako v predchádzajúcom kroku. Teraz kliknite na prepínač vedľa položky Tmavý.

Prieskumník by mal s aktualizáciou pravdepodobne zobraziť tmavý režim. Ak to nepomohlo, pozrime sa, čo je na kartách ďalej.
Upravte register manuálne
Niekedy môže aplikácia Nastavenia zlyhať pri efektívnej implementácii celosystémového tmavého režimu v používateľskom rozhraní systému Windows 10. Ak sa Prieskumník stále zobrazuje vo svojej obvyklej svetlej téme aj po opätovnom použití tmavého režimu, je čas to urobiť sami konfiguráciou systémového registra.
Krok 1: Stlačením klávesu Windows-R otvorte pole Spustiť. Typ regedit do vyhľadávacieho panela a potom stlačením klávesu Enter načítajte Editor databázy Registry.

Poznámka: Predtým, ako budete pokračovať, zvážte vytvorenie zálohy systémového registra, aby ste sa mali k čomu vrátiť v prípade, že sa niečo pokazí. Ak to chcete urobiť, otvorte ponuku Súbor v okne Editora databázy Registry, kliknite na položku Exportovať a potom zadajte umiestnenie na uloženie exportovaného záložného súboru.
Krok 2: Do panela s adresou v hornej časti okna Editora databázy Registry zadajte nasledujúcu cestu a potom stlačte kláves Enter:
HKEY_CURRENT_USER\Software\Microsoft\Windows\CurrentVersion\Themes\Personalize.

Krok 3: Kliknite pravým tlačidlom myši na hodnotu databázy Registry AppsUseLightThemea potom vyberte položku Upraviť.

Krok 4: Zadajte '0“ do poľa pod údajmi hodnoty a potom kliknite na tlačidlo OK.

Krok 5: Ukončite Editor databázy Registry a potom skontrolujte, či je v Prieskumníkovi súborov teraz použitý tmavý režim. Ak nie, pokračujte krokom 6.

Poznámka: Ďalšie dva kroky zahŕňajú vygenerovanie kľúča databázy Registry, ktorý umožňuje tmavý režim pre všetkých používateľov, čo pomáha vyriešiť problém, aj keď ste jediným používateľom svojho počítača. Aj keď kľúč môžete vytvoriť manuálne v podregistri HKEY_LOCAL_MACHINE editora databázy Registry, nasledujúci spôsob je oveľa rýchlejší.
Krok 6: Otvorte ponuku Štart, napíšte cmda potom kliknite na položku Spustiť ako správca.

Krok 7: Skopírujte a prilepte nasledujúci príkazový riadok do zvýšenej konzoly príkazového riadka a mal by sa spustiť automaticky:
REG ADD HKLM\SOFTWARE\Microsoft\Windows\CurrentVersion\Themes\Personalize /v AppsUseLightTheme /t REG_DWORD /d 0.

Je teraz v Prieskumníkovi povolený tmavý režim? Ak nie, nezúfajte – existujú ďalšie opravy, ktoré ešte musíte vyriešiť.
Tiež na Guiding Tech
Prepnúť na predvolený motív systému Windows
V prípadoch, keď sa v programe Prieskumník súborov objaví tmavá téma, hoci s do očí bijúcimi vizuálnymi problémami, ako je neviditeľný text alebo náhodné farebné bloky obklopujúce položky v jeho používateľskom rozhraní, potom chatovanie na fóre naznačuje, že je pravdepodobné, že prepnete na predvolenú tému systému Windows opraviť. Ďalej to môžete vyskúšať aj vtedy, ak sa Prieskumník úplne nezobrazí v tmavom režime.
Krok 1: Kliknite pravým tlačidlom myši na pracovnú plochu a potom v kontextovej ponuke vyberte položku Prispôsobiť. V okne Prispôsobenie kliknite na bočnú kartu s označením motívy.

Krok 2: V časti Použiť motív kliknite na motív označený ako Windows.

Znova použite tmavý režim. Vyzerá teraz Prieskumník v poriadku? Ak nie, pokračujme.
Aktualizujte ovládače videa
Ak sa stále stretávate s problémami s chýbajúcimi prvkami alebo s inými vizuálnymi problémami so zapnutým tmavým režimom v Prieskumníkovi, musíte zvážiť aktualizáciu ovládačov videa v počítači. Zatiaľ čo Windows 10 automaticky aplikuje ovládače pre takmer všetky hardvérové komponenty, väčšinou používa a generický ovládač displeja, ktorý môže byť príčinou grafických problémov používateľa Prieskumníka súborov rozhranie.
Ovládače displeja Intel
Ovládače displeja NVIDIA
Ovládače displeja AMD
Vyššie uvedené odkazy by vám mali pomôcť dostať sa na webovú stránku príslušného výrobcu grafickej karty, kde môžete zadať značka a model vašej grafickej karty stiahnuť správne ovládače. Ak sa problém nevyrieši po aktualizácii ovládačov, pokračujte nižšie uvedenými spôsobmi.
Zakázať aplikácie prispôsobenia
Existuje veľa aplikácií tretích strán, ktoré môžu upraviť predvolené používateľské rozhranie systému Windows 10, ako napr zmena farieb ikon priečinka alebo aplikovanie tém na celý operačný systém. Bohužiaľ, to je ďalší dôvod, prečo sa Prieskumník nemusí správne vykresliť v tmavom režime (alebo sa dokonca nezobrazí).
Ak máte nejaké nainštalované, potom buď zakážte akékoľvek prispôsobenia, ktoré ste vykonali, alebo ešte lepšie, odstráňte takéto aplikácie z počítača úplne. Ak to chcete urobiť, zadajte aplikácie a funkcie v ponuke Štart stlačte kláves Enter a mali by ste byť schopní identifikovať a odinštalovať aplikácie prispôsobenia používateľského rozhrania z počítača.

Po dokončení reštartujte Windows 10, znova použite tmavý režim a možno ste práve opravili Prieskumníka súborov.
Spustite kontrolu systémových súborov
Pokiaľ ste ešte nedostali aktualizáciu systému Windows 10 z októbra 2018 do svojho počítača, tipy na riešenie problémov uvedené vyššie by mali fungovať. Ak sa však tmavý režim stále nenačítava alebo nevykresľuje správne, je čas na skenovanie a opravu počítača, či neobsahuje problematické systémové súbory, ktoré môžu brániť normálnemu fungovaniu operačného systému. Našťastie to môžete jednoducho urobiť pomocou nástroja Kontrola systémových súborov.
Začnite načítaním konzoly príkazového riadka so zvýšenými právami (do ponuky Štart zadajte cmd a potom vyberte položku Spustiť ako správca). Do konzoly príkazového riadka zadajte nasledujúci príkaz a stlačte kláves Enter:
sfc /scannow.

Skenovanie a oprava problémov na vašom PC by konzole príkazového riadka malo chvíľu trvať. Ak sa našli a vyriešili problémy, na obrazovke by sa malo zobraziť hlásenie „Ochrana prostriedkov systému Windows našla poškodené súbory a úspešne ich opravila“.
Nakoniec ukončite konzolu príkazového riadka a potom reštartujte počítač. Ak za problémom boli poškodené systémové súbory, očakávajte, že Prieskumník súborov sa správne zobrazí v tmavom režime.
Tiež na Guiding Tech
Späť v čiernom
Dúfajme, že File Explorer je teraz v poriadku a funguje v tmavom režime a konečne dáva vašim očiam zaslúžený odpočinok. Úprimne povedané, nemyslel som si, že tmavý režim bude dobre fungovať s trochu starším používateľským rozhraním Prieskumníka súborov, ktoré vyzerá úplne rovnako od systému Windows 8. Aj keď to na prvý pohľad pôsobí trochu divne, nová téma vám začne pribúdať po niekoľkých reláciách, takže ju hneď nevypínajte!
Ak máte stále problémy so správnym fungovaním Prieskumníka súborov, nemôžete robiť nič iné, len čakať na aktualizáciu, ktorá opraví konfiguráciu vášho počítača. Nezabudnite preto pravidelne kontrolovať aktualizácie.