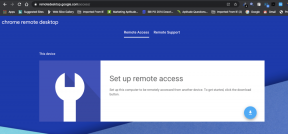Ako používať heslá prehliadača Google Chrome na automatické vypĺňanie na iPhone
Rôzne / / November 29, 2021
Google Chrome prichádza s vlastným vstavaný správca hesiel. To je veľmi výhodné, ak máte a účet Google odkedy sa dostanete synchronizujte svoje heslá medzi zariadeniami. A ak na svojom iPhone používate Chrome, môžete zariadenie nakonfigurovať aj na automatické vypĺňanie hesiel prehliadača Chrome v iných aplikáciách. Dobrou správou je, že na to nemusíte ani otvárať Chrome.

Ak na svojom iPhone používate prehliadač Google Chrome verzie 85.0 alebo novšej, je možné automaticky dopĺňať heslá prehliadača Chrome v iných aplikáciách vrátane Safari.
Poďme si teda bez ďalších okolkov prejsť všetko, čo potrebujete vedieť o nastavení a používaní hesiel prehliadača Google Chrome na automatické vypĺňanie kdekoľvek na vašom iPhone.
Nainštalujte alebo aktualizujte Chrome
Ak chcete spustiť automatické vypĺňanie hesiel prehliadača Chrome v iných aplikáciách, musíte mať na svojom iPhone nainštalovaný prehliadač Google Chrome verzie 85.0 alebo novšej. Ak ste si ešte nenainštalovali Chrome, jednoducho prejdite do obchodu App Store, vyhľadajte výraz „chrome“ a nainštalujte ho klepnutím na tlačidlo Získať alebo na ikonu Stiahnuť.

Ak už máte v počítači nainštalovaný prehliadač Chrome, je najlepšie ho pred pokračovaním aktualizovať. Ak to chcete urobiť, dlho stlačte ikonu App Store na domovskej obrazovke iPhone, vyberte položku Aktualizácie a potom nainštalujte všetky aktualizácie pre Chrome, ak sú k dispozícii.
Prípadne môžete vyhľadať Chrome v App Store a klepnutím na Aktualizovať použijete najnovšie aktualizácie.
Tiež na Guiding Tech
Prihláste sa do prehliadača Chrome
Ak ste si do svojho iPhone práve nainštalovali Chrome, musíte sa prihlásiť pomocou svojho účtu Google. Začnite otvorením prehliadača. Ak už máte inú aplikáciu Google, do ktorej ste sa už predtým prihlásili, vyberte svoj účet Google a klepnite na Áno, súhlasím.

Ak nie, otvorte ponuku Chrome, vyberte položku Nastavenia a klepnutím na položku Prihlásiť sa do prehliadača Chrome sa prihláste pomocou poverení účtu Google. Potom prejdite všetkými overovacími postupmi – ak ich máte povolená dvojfaktorová autentifikácia—pridanie účtu Google.
Synchronizujte svoje heslá
Najlepšie je potvrdiť, že vaše heslá sú nastavené na synchronizáciu s vaším iPhone. Ak to chcete urobiť, prejdite na panel Nastavenia prehliadača Chrome, klepnite na položku Synchronizácia a služby Google a vyberte položku Spravovať synchronizáciu. Potom skontrolujte, či je zapnutý prepínač vedľa položky Heslá.

Poznámka: Ak používate prístupovú frázu synchronizácie, musíte ju pridať, aby ste mohli nahrávať a sťahovať údaje prehliadania do svojho iPhone. Prehliadač vás vyzve, aby ste to urobili automaticky.
Tiež na Guiding Tech
Povoliť automatické dopĺňanie prehliadača Chrome
Teraz, keď ste dokončili všetko nastavenie na strane prehliadača, musíte dokončiť integráciu prehliadača Chrome s prehliadačom Funkcia automatického dopĺňania na vašom iPhone. Ak to chcete urobiť, otvorte aplikáciu Nastavenia a vyberte položku Heslá. Potom vyberte možnosť Automatické dopĺňanie hesiel a vyberte Chrome zo zoznamu v časti Povoliť vypĺňanie z. Pokračujte klepnutím na tlačidlo Zapnúť automatické dopĺňanie na úvodnej obrazovke.


Poznámka: Nemusíte deaktivovať iCloud Keychain alebo iných správcov hesiel tretích strán, ktorých máte nainštalované na svojom iPhone. Môžete ich naďalej používať spolu so správcom hesiel prehliadača Chrome.
Automaticky dopĺňať heslá prehliadača Chrome
Teraz môžete spustiť automatické vypĺňanie hesiel prehliadača Chrome v iných aplikáciách na vašom iPhone. Keď používate konkrétne Safari, prehliadač automaticky vyberie príslušné heslo z prehliadača Chrome, iCloud kľúčenkaalebo iných správcov hesiel tretích strán, ktorých ste povolili v nastaveniach Automatického dopĺňania na vašom iPhone.

Ak chcete, môžete si vybrať iné heslo klepnutím na ikonu v tvare kľúča v pravom dolnom rohu obrazovky a potom vyberte Chrome, Keychain alebo iného správcu hesiel.
Pri používaní iných aplikácií sa v hornej časti klávesnice na obrazovke zobrazí návrh hesla. Jednoduchým klepnutím naň automaticky vyplníte heslo alebo pomocou ikony v tvare kľúča vyberiete iné heslo zo správcu hesiel Chrome, Keychain alebo iného správcu hesiel.

Ak automaticky vyplníte heslo z prehliadača Chrome, ktoré sa nenachádza v iCloud Keychain, váš iPhone vás automaticky požiada o jeho uloženie.
Žiadne nové heslá, ktoré vytvoríte, však nemôžete uložiť priamo do správcu hesiel prehliadača Chrome. Ako riešenie môžete prejsť do samotného prehliadača Chrome a prihlásiť sa do príslušných prihlasovacích portálov pomocou odkazu na podrobnosti uložené v časti Nastavenia > Heslá a uložte ich do správcu hesiel prehliadača Chrome, keď sa zobrazí výzva do.
Tiež na Guiding Tech
Spustite automatické dopĺňanie
Možnosť automatického vypĺňania hesiel prehliadača Chrome v ľubovoľnej aplikácii na zariadení iPhone je hlavnou záchranou, najmä ak prehliadač Chrome často používate na iných zariadeniach. To vám tiež umožňuje pokračovať v prehliadaní webu v Safari, čo je oveľa lepšie ako Chrome z hľadiska výkonu aj súkromia.
Nezabudnite však nainštalovať najnovšie aktualizácie prehliadača Chrome hneď, ako budú k dispozícii. To by malo vyriešiť všetky známe problémy, ktoré vám bránia v automatickom vypĺňaní hesiel prehliadača Chrome inde.
Keďže efektívne povoľujete iOS prístup k vašim heslám, musíte tiež udržujte svoj iPhone aktuálny aby veci zostali pekné a bezpečné.
Ďalej: Vedeli ste, že Chrome môžete nastaviť ako predvolený prehliadač na zariadeniach iPhone a iPad? Kliknutím na odkaz na ďalší článok získate nášho sprievodcu, ktorý vám s tým pomôže.