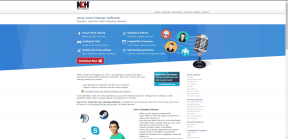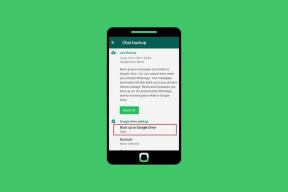Ako umiestniť obrázok alebo text na iný obrázok v Dokumentoch Google
Rôzne / / November 29, 2021
Aplikácie ako Microsoft Word, Google Slides atď. vám umožňujú bez problémov prekrývať obrázky alebo text cez iný obrázok. Keď sa však používatelia pokúsia dosiahnuť to isté v Dokumentoch Google, sú sklamaní. Schopnosť umiestniť obrázok alebo text pred iný obrázok v Dokumentoch Google chýba. To neznamená, že nie je možné dosiahnuť vrstvenie textu cez obrázky. Môžete to urobiť pomocou metód uvedených v tomto príspevku.

Vrstvenie v Dokumentoch môže pridať slová k obrázku, pridať logo alebo vodoznaky na obrázok alebo zlúčiť dva obrázky. Existujú dva spôsoby vrstvenia obrázkov v Dokumentoch Google. Po prvé, s pomocou Google Drawings a po druhé, pomocou funkcie zalamovania textu.
Pozrime sa na oba spôsoby vrstvenia obrázkov alebo textu na iný obrázok v Dokumentoch Google.
Metóda 1: Prekrývajte obrázky v Dokumentoch Google s Nákresmi Google
Pri tejto metóde musíte najprv pridať svoj obrázok ako kresbu. Potom môžete pridať obrázky a text na rovnaký obrázok. Tu sú podrobné kroky.
Krok 1: Otvorte svoj dokument Google Docs.
Krok 2: Kliknite na Vložiť v hornej časti a vyberte Kresba > Nový.

Krok 3: Budete prevezený do vstavaný modul Google Drawing. Kliknutím na ikonu Obrázok pridáte obrázok na pozadie.

Krok 4: Keď bol obrázok vložený do panela Kresba, teraz naň môžete pridať text alebo iný obrázok. Ak chcete pridať text, kliknite na ikonu textu. Potom začnite písať na obrázku. Prispôsobte si farbu písma, štýl atď. z možností v hornej časti. Kliknutím na Uložiť a zavrieť v hornej časti vložíte tento obrázok do dokumentu.

Podobne, ak chcete pridať ďalší obrázok, kliknite na rovnakú ikonu obrázka, ktorú ste použili v kroku 3. Otvorte obrázok, ktorý chcete pridať hore.

Zobrazí sa nad obrázkom na pozadí. Pomocou myši ho presuňte na požadované miesto alebo zmeňte jeho veľkosť z rohov. Kliknutím na Uložiť a zavrieť pridáte upravený obrázok s vaším logom alebo vrstveným obrázkom do dokumentu.

Tu je konečný výsledok.

Ak chcete neskôr upraviť ľubovoľný prvok tohto obrázka, stačí dvakrát kliknúť na obrázok v Dokumentoch Google. Dostanete sa na panel Kresba, kde môžete upraviť existujúce prvky alebo pridať ďalšie.
Metóda 2: Vrstvenie obrázkov pomocou zalamovania textu v Dokumentoch Google
Druhá metóda umožňuje vrstvenie v Dokumentoch Google tak, že vo funkcii Zalomiť text ponechá okraj ako 0. Tu sú kroky na dosiahnutie toho istého.
Krok 1: Otvorte svoj dokument Google Docs.
Krok 2: Kliknite na Vložiť v hornej časti a prejdite na Obrázok. Pridajte svoj obrázok. Môže to byť akýkoľvek obrázok – pozadie alebo popredie.

Krok 3: Zopakujte krok 2 a pridajte druhú fotografiu do dokumentu. Takto by tieto dva obrázky vyzerali v Dokumentoch Google.

Krok 4: Kliknutím na prvý obrázok ho vyberiete. Zobrazí sa panel s nástrojmi. Kliknite na ikonu s tromi bodkami a vyberte možnosť Všetky možnosti obrázka.

Krok 5: Na pravej strane sa otvorí panel Možnosti obrázka. Prejdite do časti Zalamovanie textu. Vyberte možnosť Zalomiť text.

Krok 6: Všimnete si, že na paneli s nástrojmi pod vašou fotografiou sa objavia nové možnosti. Kliknite na rozbaľovacie pole okraja a vyberte 0.

Tip pre profesionálov: Krok 5 môžete preskočiť kliknutím na druhú ikonu na paneli s nástrojmi, ktorá sa zobrazí po kliknutí na obrázok. Tým sa aktivuje funkcia zalamovania textu. Potom zmeňte hodnotu okraja.
Krok 7: Opakujte kroky 5-7 aj pre druhý obrázok.
Ak sa pri vykonávaní týchto krokov zdá, že sa text pohybuje s obrázkom, vyberte možnosť „Opraviť polohu na stránke“ z toho istého panela s nástrojmi obrázka, kde ste zmenili okraj pre oba obrázky.

Krok 8: Teraz potiahnite druhý obrázok na prvý obrázok. Voila! Úspešne ste prekryli obrázky v službe Dokumenty Google bez použitia akýchkoľvek program na úpravu fotiek.

Bonusové tipy na prekrytie obrázkov v Dokumentoch Google
Nasledujúce tipy sa vám budú hodiť pri použití druhého spôsobu vrstvenia obrázkov.
1. Zmeniť obrázky
Kedykoľvek, ak máte pocit, že ste pridali nesprávne obrázky, nemusíte opakovať všetky kroky. Jednoducho kliknite pravým tlačidlom myši na obrázok, ktorý chcete zmeniť, a kliknite na možnosť Nahradiť obrázok.

2. Zmeňte priehľadnosť vodoznaku
Ak ste pridanie loga alebo vodoznaku do obrázka pomocou metódy 2 môžete kontrolovať jeho priehľadnosť. Kliknite na obrázok a kliknite na ikonu troch bodiek na paneli s nástrojmi. Vyberte Všetky možnosti obrázka.

Prejdite na položku Úpravy z pravého panela. Upravte posúvač v časti Priehľadnosť.

Google Docs je dosť
Pomocou jednoduchých metód sa nám podarilo pridať obrázky a text na iný obrázok v Dokumentoch Google. To eliminuje rozruch s plnohodnotným editorom fotografií prekrývajúce sa obrázky. Samozrejme, ich dôležitosť nemožno negovať. Ak chcete, budete sa musieť na nich spoľahnúť hromadne upravovať obrázky.
Ďalej: Objavte skryté tajomstvá služby Dokumenty Google pomocou tipov a trikov uvedených v našom ďalšom príspevku.