Opravte, že sa 5GHz WiFi nezobrazuje v systéme Windows 10
Rôzne / / November 28, 2021
Nezobrazuje sa 5GHz WiFi? Vidíte na svojom počítači so systémom Windows 10 iba 2,4 GHz WiFi? Potom postupujte podľa metód uvedených v tomto článku, aby ste problém jednoducho vyriešili.
Používatelia systému Windows musia veľmi často čeliť niektorým bežným problémom a jedným z nich je, že sa nezobrazuje WiFi. Dostali sme veľa otázok o tom, prečo nie je 5G viditeľné a ako ho povoliť. Preto v tomto článku tento problém vyriešime spolu s vyvrátením niektorých mýtov.
Vo všeobecnosti ľudia čelia takýmto problémom súvisiacim s WiFi, keď aktualizujú operačný systém alebo menia nastavenia smerovača. Zmena WLAN hardvér tiež spôsobuje takéto problémy súvisiace s WiFi. Okrem toho existuje niekoľko ďalších dôvodov, ako napríklad hardvér vášho počítača alebo smerovač nemusí podporovať pásmo 5G. Stručne povedané, existuje veľa dôvodov, kvôli ktorým môžu používatelia čeliť danému problému v systéme Windows 10.

Obsah
- Čo je to 5GHz WiFi? Prečo je preferovaný pred 2,4 GHz?
- Opravte, že sa 5GHz WiFi nezobrazuje v systéme Windows 10
- 1. Skontrolujte, či systém podporuje podporu 5 GHz WiFi
- 2. Skontrolujte, či váš smerovač podporuje 5 GHz
- 3. Povoľte režim 802.11n adaptéra
- 4. Manuálne nastavte šírku pásma na 5 GHz
- 5. Aktualizujte ovládač WiFi (automatický proces)
- 6. Aktualizujte ovládač WiFi (manuálny proces)
- 7. Vráťte aktualizáciu ovládača
Čo je to 5GHz WiFi? Prečo je preferovaný pred 2,4 GHz?
Ak to povieme jednoducho a priamo, pásmo 5 GHz WiFi je rýchlejšie a lepšie ako pásmo 2,4 GHz. Pásmo 5 GHz je frekvencia, cez ktorú vaša WiFi vysiela sieť. Je menej náchylný na vonkajšie rušenie a poskytuje vyššiu rýchlosť ako druhý. Pri porovnaní s pásmom 2,4 GHz má pásmo 5 GHz hornú hranicu rýchlosti 1 GB/s, čo je o 400 MB/s rýchlejšie ako 2,4 GHz.
Tu je dôležité poznamenať – Mobilná sieť 5G a pásmo 5 GHz sa líšia. Mnoho ľudí interpretuje oboje ako rovnaké, zatiaľ čo 5th generácie mobilnej siete nemá nič spoločné s 5GHz WiFi pásmom.
Najlepším spôsobom, ako vyriešiť tento problém, by bolo najprv identifikovať príčinu a potom uviesť potenciálne riešenie. To je presne to, čo sa chystáme urobiť v tomto článku.
Opravte, že sa 5GHz WiFi nezobrazuje v systéme Windows 10
1. Skontrolujte, či systém podporuje podporu 5 GHz WiFi
Najlepšie by bolo, keby sme odstránili primárny problém. Prvá vec je skontrolovať, či váš počítač a smerovač podporujú kompatibilitu pásma 5 GHz. Postupujte podľa nasledujúcich krokov:
1. Hľadať Príkazový riadok vo vyhľadávacom paneli systému Windows kliknite pravým tlačidlom myši na výsledok vyhľadávania a vyberte Spustiť ako správca.

2. Po otvorení príkazového riadka zadajte daný príkaz a skontrolujte vlastnosti bezdrôtového ovládača nainštalovaného na vašom počítači:
ovládače netsh wlan show
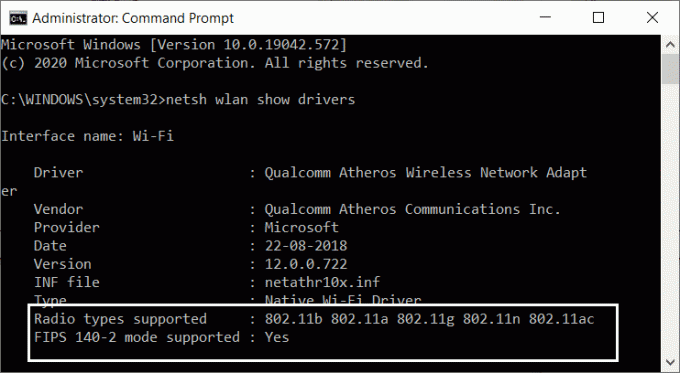
3. Keď sa v okne objavia výsledky, vyhľadajte podporované typy rádií. Keď ho nájdete, na obrazovke budete mať k dispozícii tri rôzne sieťové režimy:
- 11g 802.11n: Znamená to, že váš počítač podporuje iba šírku pásma 2,4 GHz.
- 11n 802.11g 802.11b: To tiež znamená, že váš počítač podporuje iba šírku pásma 2,5 GHz.
- 11a 802.11g 802.11n: Toto teraz ukazuje, že váš systém môže podporovať šírku pásma 2,4 GHz aj 5 GHz.
Teraz, ak máte podporovaný niektorý z prvých dvoch typov rádia, budete musieť aktualizovať adaptér. Najlepšie sa odporúča vymeniť adaptér za iný, ktorý podporuje 5 GHz. V prípade, že máte podporovaný tretí typ rádia, ale 5GHz WiFi sa nezobrazuje, prejdite na ďalší krok. Ak váš počítač nepodporuje 5,4 GHz, najjednoduchším spôsobom by pre vás bolo kúpiť si externý WiFi adaptér.
2. Skontrolujte, či váš smerovač podporuje 5 GHz
Tento krok vyžaduje, aby ste vykonali nejaké surfovanie po internete a prieskum. Ale skôr, ako sa k nemu presuniete, ak je to možné, prineste krabicu, v ktorej bol váš router. The Router box bude obsahovať informácie o kompatibilite. Môžete vidieť, či podporuje 5 GHz alebo nie. Ak nemôžete nájsť krabicu, potom je čas, aby ste sa pripojili k internetu.

Otvorte webovú stránku svojho výrobcu a vyhľadajte produkt, ktorý má rovnaký názov modelu ako váš. Môžete skontrolovať názov modelu a číslo vášho smerovača uvedené na zariadení Smerovač. Keď nájdete model, skontrolujte popis a skontrolujte, či je model kompatibilný so šírkou pásma 5 GHz. Vo všeobecnosti webová stránka obsahuje celý popis a špecifikáciu zariadenia.
Teraz, ak je váš smerovač kompatibilný so šírkou pásma 5 GHz, prejdite na ďalšie kroky, aby ste sa zbavili „5G sa nezobrazuje“problém.
3. Povoľte režim 802.11n adaptéra
Keď ste v tomto kroku, znamená to, že váš počítač alebo smerovač môže podporovať šírku pásma 5 GHz. Teraz zostáva len opraviť 5 GHz WiFi, ktoré sa nezobrazuje v probléme Windows 10. Začneme povolením pásma 5G pre WiFi na vašom počítačovom systéme. Postupujte podľa krokov uvedených nižšie:
1. Najprv stlačte tlačidlo Kláves Windows + X tlačidlo súčasne. Tým sa otvorí zoznam možností.
2. Vyberte Správca zariadení možnosť z daného zoznamu.

3. Keď sa zobrazí okno správcu zariadení, nájdite možnosť Sieťové adaptéry, keď na ňu kliknete, rozbalí sa stĺpec s niekoľkými možnosťami.
4. Z daných možností kliknite pravým tlačidlom myši na Bezdrôtový adaptér možnosť a potom vlastnosti.

5. V okne Vlastnosti bezdrôtového adaptéra, prepnite na Karta Rozšírené a vyberte režim 802.11n.

6. Posledným krokom je nastavenie hodnoty na Povoliť a kliknite OK.
Teraz musíte reštartovať počítač, aby ste použili vykonané zmeny, a skontrolujte, či je možnosť 5G v zozname pripojení k bezdrôtovej sieti. Ak nie, skúste nasledujúcu metódu povoliť 5G WiFi.
4. Manuálne nastavte šírku pásma na 5 GHz
Ak sa 5G WiFi nezobrazí po povolení, potom môžeme manuálne nastaviť šírku pásma na 5 GHz. Postupujte podľa uvedených krokov:
1. Stlačte kláves Windows + tlačidlo X a vyberte Správca zariadení možnosť z daného zoznamu možností.

2. Teraz z možnosti Sieťové adaptéry vyberte Bezdrôtový adaptér -> Vlastnosti.

3. Prejdite na kartu Rozšírené a vyberte preferované pásmo možnosť v poli Vlastnosť.
4. Teraz vyberte hodnotu pásma, ktorá má byť 5,2 GHz a kliknite na tlačidlo OK.

Teraz reštartujte počítač a zistite, či môžete nájsť sieť 5G WiFi. Ak táto metóda pre vás nefunguje, potom v ďalších nadchádzajúcich metódach budete musieť vyladiť ovládač WiFi.
5. Aktualizujte ovládač WiFi (automatický proces)
Aktualizácia ovládača WiFi je najpraktickejšia a najjednoduchšia metóda, ktorú je možné vykonať na vyriešenie problému s 5 GHz WiFi, ktoré sa nezobrazuje v systéme Windows 10. Postupujte podľa pokynov na automatickú aktualizáciu ovládačov WiFi.
1. V prvom rade otvorte Správca zariadení znova.
2. Teraz v Sieťové adaptéry možnosť, kliknite pravým tlačidlom myši na Bezdrôtový adaptér a vyberte Aktualizujte ovládač možnosť.
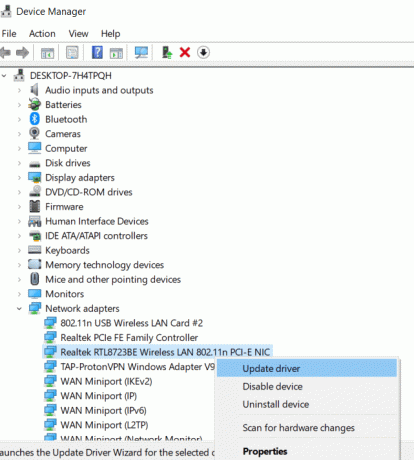
3. V novom okne budete mať dve možnosti. Vyberte prvú možnosť, tj. Automaticky vyhľadať aktualizovaný softvér ovládača. Spustí sa aktualizácia ovládača.
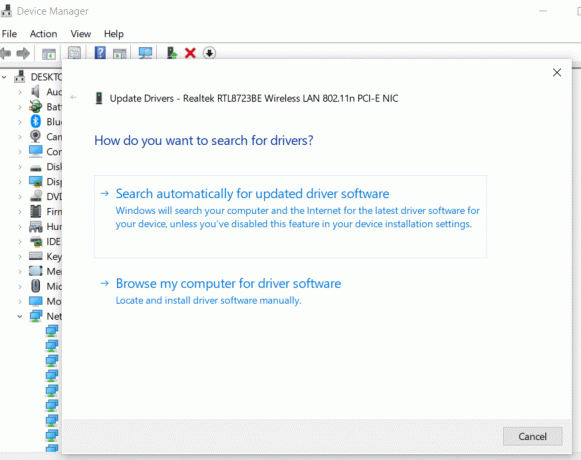
4. Teraz postupujte podľa pokynov na obrazovke a po dokončení procesu reštartujte počítač.
Teraz môžete na svojom počítači rozpoznať sieť 5 GHz alebo 5G. Táto metóda s najväčšou pravdepodobnosťou vyrieši problém, že sa 5GHz WiFi nezobrazuje v systéme Windows 10.
6. Aktualizujte ovládač WiFi (manuálny proces)
Ak chcete aktualizovať ovládač WiFi manuálne, budete si musieť vopred stiahnuť aktualizovaný ovládač WiFi do svojho počítača. Prejdite na webovú stránku výrobcu vášho počítača alebo notebooku a stiahnite si najkompatibilnejšiu verziu ovládača WiFi pre váš systém. Teraz, keď ste to urobili, postupujte podľa uvedených krokov:
1. Postupujte podľa prvých dvoch krokov predchádzajúcej metódy a otvorte okno aktualizácie ovládača.
2. Teraz namiesto výberu prvej možnosti kliknite na druhú, t.j. Vyhľadajte v mojom počítači softvér ovládača možnosť.
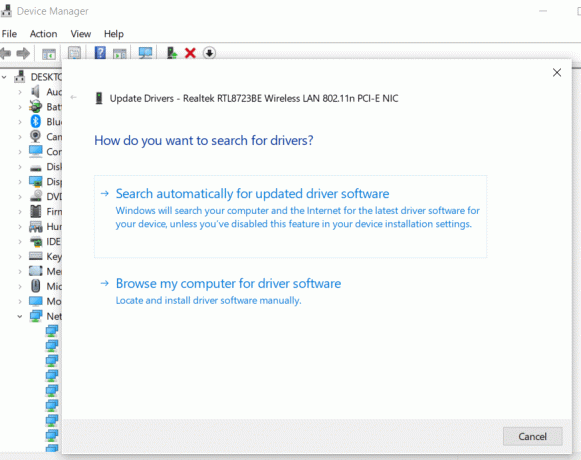
3. Teraz prejdite priečinkom, do ktorého ste stiahli ovládač, a vyberte ho. Kliknite Ďalšie a postupujte podľa ďalších pokynov, kým sa proces nedokončí.
Teraz reštartujte počítač, aby ste použili zmeny a zistite, či je tentoraz povolené pásmo 5 GHz. Ak stále nemôžete rozpoznať pásmo 5G, znova vykonajte metódy 3 a 4, aby ste povolili podporu 5GHz. Stiahnutie a aktualizácia ovládača mohli vypnúť podporu 5 GHz WiFi.
7. Vráťte aktualizáciu ovládača
Ak sa vám pred aktualizáciou ovládača WiFi nejakým spôsobom podarilo získať prístup k sieti 5 GHz, možno budete chcieť aktualizáciu prehodnotiť! Čo tu navrhujeme, je vrátiť späť aktualizáciu ovládača. Aktualizovaná verzia musí obsahovať nejaké chyby alebo problémy, ktoré môžu brániť v pásme siete 5 GHz. Ak chcete vrátiť späť aktualizáciu ovládača, postupujte podľa nasledujúcich krokov:
1. Podľa vyššie uvedených krokov otvorte Správca zariadení a otvorte Vlastnosti bezdrôtového adaptéraokno.
2. Teraz prejdite na Karta vodičaa vyberte položku Vrátiť späť ovládač možnosť a postupujte podľa pokynov.

3. Po dokončení vrátenia reštartujte počítač a skontrolujte, či fungoval.
Odporúčané:
- Ako opraviť, že funkcia Copy Paste nefunguje v systéme Windows 10
- Opravte miznutie kurzora myši v prehliadači Google Chrome
- Ako povoliť multitasking na rozdelenej obrazovke v systéme Android 10
Dúfame, že vám tento článok pomohol a vy ste to dokázali oprava 5GHz WiFi sa nezobrazuje v probléme so systémom Windows 10. Ak máte nejaké otázky alebo návrhy, neváhajte nás kontaktovať pomocou sekcie komentárov.



