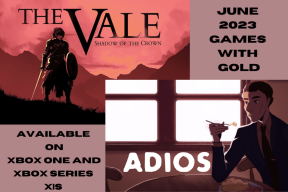6 najlepších spôsobov, ako obnoviť ikonu Google Chrome v systéme Windows 10
Rôzne / / November 29, 2021
Ponuka Štart v systéme Windows 10 vám umožňuje prístup k nainštalovaným aplikáciám. Skratky aplikácií môžete vytvoriť na pracovnej ploche alebo ich pripnúť na panel úloh a rýchlo ich spustiť. Mnoho používateľov sa sťažuje, že ikona prehliadača Google Chrome po aktualizácii často zmizne alebo sa náhodne odstráni. Tento príspevok vás prevedie obnovením ikony Google Chrome na pracovnú plochu a panel úloh v systéme Windows 10.

V prípade, že máte na pracovnej ploche ikonu Google Chrome a nefunguje, mali by ste ju z pracovnej plochy odstrániť. Ak to chcete urobiť, kliknite pravým tlačidlom myši na ikonu Chrome a vyberte možnosť Odstrániť. Odstránením skratky neodinštalujete Chrome z vášho počítača. Odstráni sa iba skratka, ktorá bude obnovená pomocou nasledujúcich metód.
Pozrime sa, ako pridať alebo vrátiť chýbajúcu ikonu Google Chrome v systéme Windows 10 pomocou šiestich metód.
Metóda 1: Obnovte ikonu Chrome z ponuky Štart
Jedným z najjednoduchších spôsobov, ako umiestniť ikonu Google Chrome na pracovnú plochu, je pretiahnuť ju myšou z ponuky Štart.
Tu je návod, ako na to.
Krok 1:Minimalizujte všetky otvorené okná na vašom počítači tak, aby bola viditeľná iba pracovná plocha. Môžete tiež stlačiť ikonu Zobraziť pracovnú plochu nachádzajúcu sa v pravom dolnom rohu.

Krok 2: Otvorte ponuku Štart na počítači kliknutím na ikonu Ponuka Štart. Prípadne stlačením klávesu Windows na klávesnici otvorte ponuku Štart.

Krok 3: V zozname aplikácií vyhľadajte Google Chrome. Teraz ho potiahnite a pustite na pracovnú plochu.

Tip: Chrome môžete pripnúť aj na dlaždice ponuky Štart. Kliknite pravým tlačidlom myši na prehliadač Google Chrome a vyberte možnosť Pripnúť do ponuky Štart.
Na pracovnej ploche sa zobrazí ikona Google Chrome. Môžete ho presunúť a umiestniť kamkoľvek chcete.

Tip: Ak v ponuke Štart nevidíte prehliadač Google Chrome, mali by ste ho znova nainštalovať, ako je uvedené v metóde 5.
Tiež na Guiding Tech
Metóda 2: Pridajte ikonu Chrome z vyhľadávania
Krok 1: Otvorte v počítači vyhľadávanie systému Windows a zadajte Chrome.

Krok 2: Kliknite pravým tlačidlom myši na ikonu Chrome a vyberte možnosť Otvoriť umiestnenie súboru.

Tip: Môžete tiež kliknúť pravým tlačidlom myši na ikonu Chrome v ponuke Štart a vybrať možnosť Otvoriť umiestnenie súboru.
Krok 3: Otvorí sa nové okno. Kliknite pravým tlačidlom myši na ikonu Chrome a vyberte položku Odoslať > Pracovná plocha (vytvoriť odkaz). Prejdite na plochu a uvidíte novú ikonu Chrome.

Metóda 3: Obnovte ikonu Chrome z Prieskumníka súborov
Ak vyššie uvedené dve metódy nefungujú, tu je ďalší spôsob, ako pridať ikonu Chrome na plochu.
Krok 1: Otvorené Prieskumník súborov na vašom PC. Môžete ho otvoriť stlačením klávesovej skratky Windows + E.
Krok 2: Prejdite na Disk C > Program Files (X86) > Google > Chrome > Aplikácia.

Krok 3: V priečinku Application nájdete súbor Chrome.exe. Teraz môžete tento súbor pretiahnuť na plochu a vytvoriť tak jeho skratku. Prípadne kliknite pravým tlačidlom myši na Chrome.exe a prejdite na položku Odoslať > Pracovná plocha (vytvoriť odkaz).

Tiež na Guiding Tech
Metóda 4: Opravte a obnovte prázdnu ikonu Chrome
Ikona prehliadača Chrome často zobrazuje namiesto bežnej ikony prázdny obrázok. V takýchto prípadoch môžete túto ikonu odstrániť a pridať na plochu novú ikonu, ako je znázornené pomocou troch vyššie uvedených metód. Prípadne môžete jednoducho zmeniť ikonu prehliadača Chrome, ako je uvedené nižšie.
Krok 1: Kliknite pravým tlačidlom myši na problematickú ikonu Chrome na pracovnej ploche a prejdite na Vlastnosti.

Krok 2: Kliknite na tlačidlo Zmeniť ikonu na karte Skratka.

Krok 3: V okne Zmeniť ikonu vyberte novú ikonu a stlačte Ok a potom Použiť.

Metóda 5: Preinštalujte Chrome
Ak pomocou vyššie uvedených metód stále nemôžete pridať ikonu Chrome na pracovnú plochu, mali by ste Chrome znova nainštalovať. Najprv odinštalujte Chrome kliknutím pravým tlačidlom myši na ikonu Chrome v ponuke Štart. Vyberte možnosť Odinštalovať.

Po odinštalovaní reštartujte počítač. Potom nainštalovať Chrome znova.
Tip: Vždy skontrolujte a aktualizujte svoj prehliadač Chrome.
Metóda 6: Pripnite prehliadač Google Chrome na panel úloh
Okrem pridania ikony Chrome na plochu môžete dokonca pripnite si ho na panel úloh. V ponuke Štart vyhľadajte prehliadač Google Chrome. Prípadne zadajte Chrome do vyhľadávania Windows. Kliknite pravým tlačidlom myši na ikonu Chrome na ktoromkoľvek z dvoch miest a vyberte položku Viac > Pripnúť na panel úloh.

V prípade, že vidíte Odopnúť na paneli úloh, ale ikona Chrome sa na paneli úloh nezobrazí alebo sa neotvorí, keď na ňu kliknete, kliknite na Odopnúť na paneli úloh. Tým sa odstráni z panela úloh. Teraz ho znova pripnite, ako je znázornené vyššie.
Tiež na Guiding Tech
Chrome sa neotvára
Dúfame, že vyššie uvedené metódy by vám pomohli obnoviť ikonu Chrome na pracovnej ploche alebo na paneli úloh v systéme Windows 10. Po pridaní ikony si pozrite 8 spôsobov, ako to opraviť Chrome sa neotvára v systéme Windows 10.