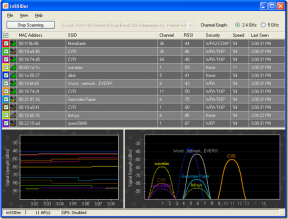Chyba pri načítavaní prehrávača: Nenašli sa žiadne zdroje na prehrávanie [VYRIEŠENÉ]
Rôzne / / November 28, 2021
Oprava chyby pri načítavaní prehrávača: Nenašli sa žiadne hrateľné zdroje –Jednou z najviac frustrujúcich situácií je, keď sa pokúsite prehrať online video a na obrazovke sa zobrazí chyba. Jednou z najčastejších chýb, s ktorými sa stretáva väčšina používateľov, je Chyba pri načítaní: Nenašli sa žiadne hrateľné zdroje. Táto chyba sa vyskytuje, keď sa pokúšate prehrať online video v prehliadači. Keď vášmu prehliadaču chýbajú flash súbory alebo sa vám nepodarí načítať flash alebo spustiť flash, narazíte na tento problém. Tento problém vám však nezabráni v sledovaní vašich obľúbených online videí. V tomto článku vysvetlíme niektoré odskúšané metódy na vyriešenie tejto chyby.
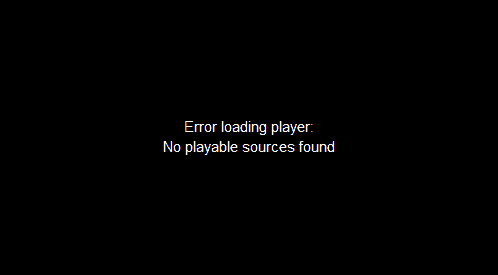
Obsah
- Chyba pri načítavaní prehrávača: Nenašli sa žiadne zdroje na prehrávanie [VYRIEŠENÉ]
- Metóda 1 - Preinštalujte Adobe Flash Player
- Metóda 2 - Aktualizujte svoj webový prehliadač
- Metóda 3 - Vymažte vyrovnávaciu pamäť prehliadača
- Metóda 4 - Povoľte Flash vo svojom prehliadači
- Metóda 5 – Pridajte výnimky pre Flash
- Metóda 6 – Uistite sa, že operačný systém Windows je aktualizovaný
- Metóda 7 – Vykonajte čisté spustenie
Chyba pri načítavaní prehrávača: Nenašli sa žiadne zdroje na prehrávanie [VYRIEŠENÉ]
Uistite sa vytvoriť bod obnovenia pre prípad, že by sa niečo pokazilo.
Metóda 1 - Preinštalujte Adobe Flash Player
Keďže vieme, že hlavnou príčinou tejto chyby je chýbajúci prehrávač Adobe Flash Player, preto by bolo lepšie preinštalovať Adobe Flash Player.
1. Začnite odinštalovaním vášho aktuálneho prehrávača Adobe Flash. Ak to chcete urobiť, môžete nainštalovať oficiálny Adobe Uninstaller od spoločnosti Adobe.
2. Spustite odinštalačný program a postupujte podľa pokynov na obrazovke.
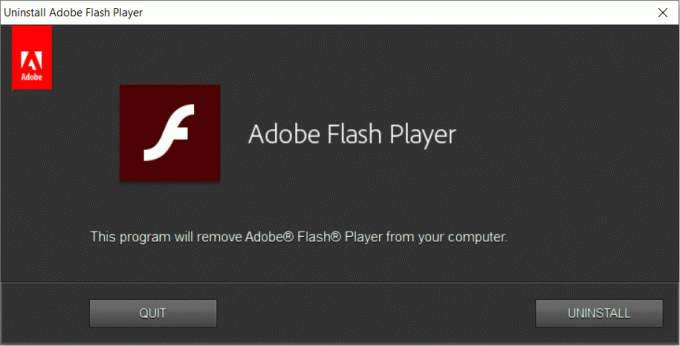
3. Po dokončení odinštalovania musíte kliknúť sem Nainštalovať teraz na stiahnutie nového Adobe Flash Player pre vaše zariadenie.
4. Po úspešnej inštalácii prehrávača Adobe Flash Player je potrebné reštartovať zariadenie.
Teraz skontrolujte, či je problém vyriešený alebo nie. Ak stále nemôžete sledovať svoje obľúbené video, musíte prejsť na iné metódy.
Metóda 2 - Aktualizujte svoj webový prehliadač
Prehliadanie v zastaranom prehliadači môže tiež viesť k zobrazeniu tejto chyby. Ďalším riešením by preto bola aktualizácia webového prehliadača. Tu vysvetľujeme kroky aktualizácie prehliadača Chrome.
1.Otvorte prehliadač Chrome.
2. Teraz kliknite na ponuku, tri bodky na pravej strane.
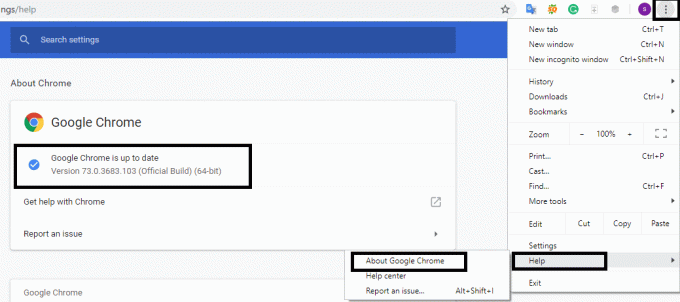
3. Prejdite na Pomoc, tu uvidíte O prehliadači Google Chrome možnosť, kliknite na ňu.
4.Chrome začne kontrolovať najnovšie aktualizácie prehliadača. Ak existujú aktualizácie, začne sťahovať a inštalovať aktualizácie.
Ak Chyba pri načítavaní prehrávača: Nenašli sa žiadne zdroje na prehrávanie, to je dobré, inak sa musíte rozhodnúť pre iné riešenie.
Metóda 3 - Vymažte vyrovnávaciu pamäť prehliadača
Jedným z pravdepodobných dôvodov Chyba pri načítavaní prehrávača: Žiadne zdroje na prehrávanie môže to byť vyrovnávacia pamäť vášho prehliadača. Na vyriešenie tejto chyby preto musíte vymazať všetku vyrovnávaciu pamäť prehliadača. Nižšie sú uvedené kroky na vymazanie vyrovnávacej pamäte prehliadača Chrome.
1.Otvorte prehliadač Google Chrome.
2. Kliknite na tri bodky na pravej strane prehliadača, Menu.
3. Umiestnite kurzor myši Ďalšie nástroje sekcia, ktorá otvorí menu, kde musíte kliknúť na Vymazať údaje prehliadania.
Poznámka: Alebo môžete priamo stlačiť Ctrl+H na otvorenie histórie.
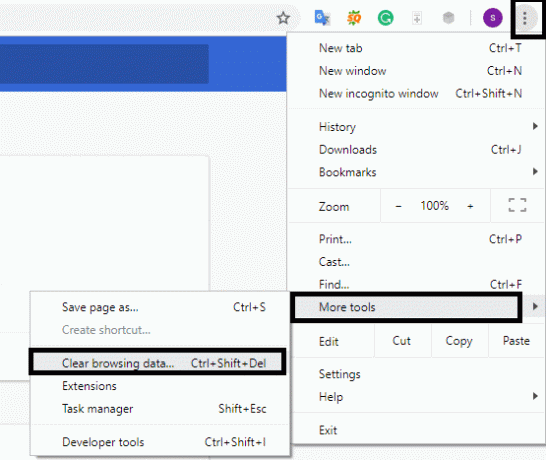
4. Teraz nastavte čas a dátum, od ktorého dátumu chcete, aby prehliadač vymazal súbory vyrovnávacej pamäte.
5.Uistite sa, že ste povolili všetky začiarkavacie políčka.
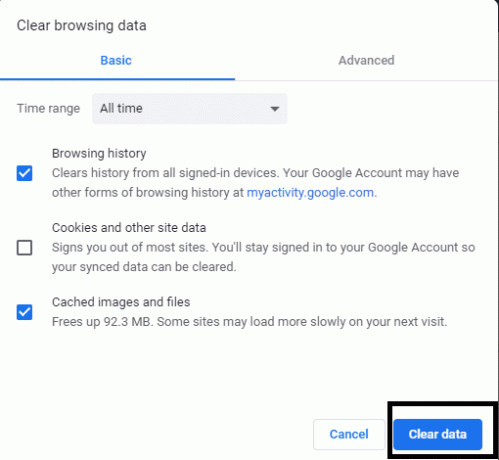
6. Kliknite na Zmazať dáta spustiť proces vymazania súborov vyrovnávacej pamäte z prehliadača.
Metóda 4 - Povoľte Flash vo svojom prehliadači
Ak chcete povoliť Flash v iných prehliadačoch ako Chrome použite tento návod.
1. Otvorte prehliadač Chrome.
2. Do panela s adresou prehliadača zadajte nasledujúcu cestu.
chrome://settings/content/flash.
3. Tu sa musíte uistiť Povoliť webom spúšťať flash je povolené.

4. Reštartujte prehliadač.
Teraz skontrolujte, či môžete streamovať online videá vo svojom prehliadači.
Metóda 5 – Pridajte výnimky pre Flash
1.V počítači otvorte prehliadač Google Chrome.
2. Kliknite na trojbodový menu úplne vpravo a potom si vyberte Nastavenie.

3. Prejdite nadol a kliknite na Pokročilé.
4. Teraz pod „Súkromie a bezpečnosťkliknite na sekciu “ Nastavenia lokality alebo Nastavenia obsahu.
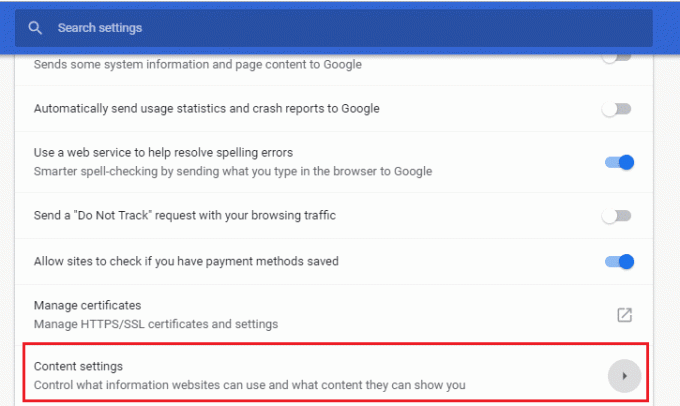
5. Na ďalšej obrazovke kliknite na Flash.
6.Do zoznamu povolených pridajte ľubovoľnú webovú stránku, pre ktorú chcete spustiť flash.
Metóda 6 – Uistite sa, že operačný systém Windows je aktualizovaný
Niekedy, ak čakajú na súbory aktualizácie systému Windows, môžete pri používaní systému naraziť na problémy. Preto je vhodné skontrolovať, či nie sú čakajúce aktualizácie. Ak aktualizácie čakajú, okamžite ich nainštalujte a reštartujte systém.
1.Stlačením kláves Windows + I otvorte systémové nastavenia alebo priamo zadajte Nastavenie služby Windows Update prejdite do časti Aktualizácia.
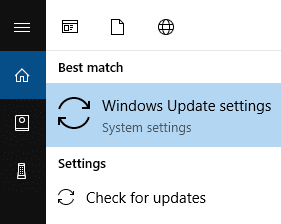
2. Tu môžete obnoviť možnosť kontroly súborov Windows Update, aby systém Windows vyhľadal všetky dostupné aktualizácie pre vaše zariadenie.
3. Stiahnite si a nainštalujte všetky čakajúce aktualizácie.
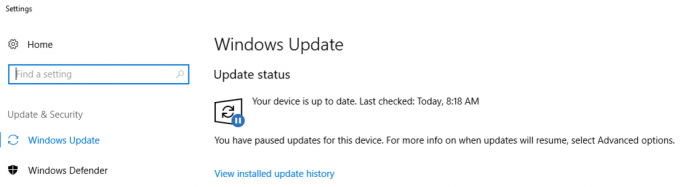
Metóda 7 – Vykonajte čisté spustenie
1. Stlačte tlačidlo Kláves Windows + R a potom zadajte msconfig a kliknite na tlačidlo OK.

2. Uistite sa, že na karte Všeobecné Selektívne spustenie je skontrolovaný.
3.Zrušte začiarknutie Načítať položky pri spustení pri selektívnom spustení.

4.Prepnite na Záložka Servis a začiarknutie Skryť všetky služby spoločnosti Microsoft.
5. Teraz kliknite Zakázať všetky tlačidlo na vypnutie všetkých nepotrebných služieb, ktoré by mohli spôsobiť konflikt.

6. Na karte Spustenie kliknite na Otvorte Správcu úloh.

7. Teraz v Karta spustenia (Vo vnútri Správcu úloh) zakázať všetky položky pri spustení, ktoré sú povolené.

8. Kliknite na tlačidlo OK a potom Reštart. Teraz skontrolujte, či dokážete opraviť Chyba pri načítaní prehrávača Nenašli sa žiadne zdroje na prehrávanie.
9. Ak ste schopní opraviť vyššie uvedenú chybu v Clean boot, musíte nájsť hlavnú príčinu chyby, aby ste našli trvalé riešenie. A na to budete musieť použiť iný prístup, o ktorom sa bude diskutovať v tento návod.
10. Keď budete postupovať podľa vyššie uvedeného návodu, budete sa musieť uistiť, že váš počítač sa spúšťa v normálnom režime.
11. Ak to chcete urobiť, stlačte tlačidlo Kláves Windows + R tlačidlo a typ msconfig a stlačte Enter.
12. Na karte Všeobecné vyberte položku Možnosť normálneho spusteniaa potom kliknite na tlačidlo OK.

13. Keď sa zobrazí výzva na reštartovanie počítača, kliknite na Reštartovať.
Odporúčané:
- Premeňte svoj smartfón na univerzálne diaľkové ovládanie
- Oprava mobilného hotspotu nefunguje v systéme Windows 10
- Ako používať novú schránku systému Windows 10?
- Tip pre Windows 10: Zakážte SuperFetch
Vyššie uvedené metódy sú platné a testované. V závislosti od konfigurácie systému používateľov a hlavnej príčiny chyby vám pomôže ktorákoľvek z vyššie uvedených metód opraviť Chyba pri načítavaní prehrávača: Nenašli sa žiadne zdroje na prehrávanie. Ak sa táto chyba vyskytne aj po vyskúšaní všetkých metód, napíšte mi komentár do poľa, prídem s ďalšími riešeniami. Niekedy v závislosti od konkrétnych chýb musíme preskúmať aj iné riešenia.
![Chyba pri načítavaní prehrávača: Nenašli sa žiadne zdroje na prehrávanie [VYRIEŠENÉ]](/uploads/acceptor/source/69/a2e9bb1969514e868d156e4f6e558a8d__1_.png)