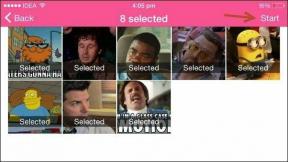[VYRIEŠENÉ] 100% využitie disku systémom a komprimovanou pamäťou
Rôzne / / November 28, 2021
Process and Compressed Memory je funkcia systému Windows 10 zodpovedná za kompresiu pamäte (označuje sa aj ako kompresia RAM a kompresia pamäte). Táto funkcia v podstate využíva kompresiu údajov na zníženie veľkosti alebo počtu požiadaviek na stránkovanie do az pomocného úložného priestoru. Stručne povedané, táto funkcia je navrhnutá tak, aby zaberala menej miesta na disku a pamäti, ale v tomto prípade Proces systému a komprimovanej pamäte začne využívať 100 % disku a pamäte, čo spôsobí, že sa postihnutý počítač stane pomaly.

V systéme Windows 10 sa ku konceptu Memory Manager, čo je zbierka komprimovaných stránok uložená v pamäti, pridalo úložisko komprimácií. Takže vždy, keď sa pamäť začne zapĺňať, proces System and Compressed Memory stlačí nepoužívané stránky namiesto ich zapisovania na disk. Výhodou je zníženie množstva pamäte použitej na proces, čo umožňuje systému Windows 10 uchovávať viac programov alebo aplikácií vo fyzickej pamäti.
Zdá sa, že problémom sú nesprávne nastavenia virtuálnej pamäte. Niekto zmenil veľkosť stránkovacieho súboru z automatickej na konkrétnu hodnotu, vírus alebo malvér, Google Chrome alebo Skype, poškodené systémové súbory atď. Bez toho, aby sme strácali čas, sa pozrime, ako skutočne opraviť 100% využitie disku systémom a komprimovanou pamäťou pomocou nižšie uvedeného sprievodcu riešením problémov.
Obsah
- [VYRIEŠENÉ] 100% využitie disku systémom a komprimovanou pamäťou
- Metóda 1: Opravte poškodené systémové súbory
- Metóda 2: Nastavte správnu veľkosť stránkovacieho súboru
- Metóda 3: Zakážte rýchle spustenie
- Metóda 4: Zakážte službu Superfetch
- Metóda 5: Upravte svoj počítač pre najlepší výkon
- Metóda 6: Zabite spustiteľný proces Speech Runtime
- Metóda 7: Spustite CCleaner a Malwarebytes
- Metóda 8: Zmeňte konfiguráciu prehliadača Google Chrome a Skype
- Metóda 9: Nastavte správne povolenie pre proces systému a komprimovanej pamäte
- Metóda 10: Zakázať proces systému a komprimovanej pamäte
[VYRIEŠENÉ] 100% využitie disku systémom a komprimovanou pamäťou
Uistite sa vytvoriť bod obnovenia, pre prípad, že by sa niečo pokazilo.
Metóda 1: Opravte poškodené systémové súbory
1. Otvorte príkazový riadok. Používateľ môže tento krok vykonať vyhľadávaním "cmd" a potom stlačte Enter.

2. Teraz zadajte nasledujúce do cmd a stlačte Enter:
Sfc /scannow. sfc /scannow /offbootdir=c:\ /offwindir=c:\windows (Ak vyššie uvedené zlyhá, skúste toto)
![SFC scan now príkazový riadok | [VYRIEŠENÉ] 100% využitie disku systémom a komprimovanou pamäťou](/f/d6ed82650c7800001093ced1c8a2f3a6.png)
3. Počkajte na dokončenie vyššie uvedeného procesu a po dokončení reštartujte počítač.
4. Znova otvorte cmd a zadajte nasledujúci príkaz a po každom stlačte kláves Enter:
Dism /Online /Cleanup-Image /CheckHealth. Dism /Online /Cleanup-Image /ScanHealth. Dism /Online /Cleanup-Image /RestoreHealth

5. Nechajte spustiť príkaz DISM a počkajte, kým sa dokončí.
6. Ak vyššie uvedený príkaz nefunguje, skúste nižšie:
Dism /Image: C:\offline /Cleanup-Image /RestoreHealth /Zdroj: c:\test\mount\windows. Dism /Online /Cleanup-Image /RestoreHealth /Zdroj: c:\test\mount\windows /LimitAccess
Poznámka: Nahraďte C:\RepairSource\Windows svojím zdrojom opráv (inštalačný alebo obnovovací disk systému Windows).
7. Reštartujte počítač, aby ste uložili zmeny a zistili, či je to možné Opravte 100% využitie disku systémom a problém s komprimovanou pamäťou.
Metóda 2: Nastavte správnu veľkosť stránkovacieho súboru
1. Stlačte kláves Windows + R a potom zadajte sysdm.cpl a stlačením klávesu Enter otvorte Vlastnosti systému.

2. Prepnite na Karta Rozšírené a potom kliknite na Nastavenia v časti Výkon.

3. Opäť prejdite na kartu Rozšírené a kliknite na tlačidlo Zmeniť v časti Virtuálna pamäť.

4. Fajka "Automaticky spravujte veľkosť stránkovacieho súboru pre všetky jednotky.”
![Začiarknutie Automaticky spravovať veľkosť stránkovacieho súboru pre všetky jednotky | [VYRIEŠENÉ] 100% využitie disku systémom a komprimovanou pamäťou](/f/0d4f90427bf67e9785fde76a9e1bac73.png)
5. Kliknite na tlačidlo OK, potom na tlačidlo Použiť a potom na tlačidlo OK.
6. Výberom možnosti Áno reštartujte počítač a uložte zmeny.
Metóda 3: Zakážte rýchle spustenie
1. Stlačte kláves Windows + R, potom zadajte control a stlačením klávesu Enter otvorte Ovládací panel.

2. Kliknite na Hardvér a zvuk potom kliknite na Možnosti napájania.

3. Potom v ľavom okne vyberte “Vyberte, čo robia tlačidlá napájania.“

4. Teraz kliknite na “Zmeňte nastavenia, ktoré sú momentálne nedostupné.“

5. Zrušte začiarknutie „Zapnite rýchle spustenie“ a kliknite na Uložiť zmeny.
![Zrušte začiarknutie políčka Zapnúť rýchle spustenie | [VYRIEŠENÉ] 100% využitie disku systémom a komprimovanou pamäťou](/f/b5ad792a83e49f707bd5d8b2c228c162.png)
6. Reštartujte počítač a zistite, či to dokážete Opravte 100% využitie disku systémom a problém s komprimovanou pamäťou.
Metóda 4: Zakážte službu Superfetch
1. Stlačte kláves Windows + R a potom zadajte services.msc a stlačte Enter.

2. Nájsť Superfetch službu zo zoznamu, potom na ňu kliknite pravým tlačidlom myši a vyberte Vlastnosti.

3. V časti Stav služby, ak je služba spustená, kliknite na Stop.
4. Teraz, z Začiatok typ rozbaľovací výber Zakázané.

5. Kliknite na tlačidlo Použiť a potom OK
6. Reštartujte počítač, aby ste uložili zmeny.
Ak vyššie uvedená metóda nezakáže služby Superfetch, môžete postupovať zakázať Superfetch pomocou databázy Registry:
1. Stlačte kláves Windows + R a potom zadajte regedit a stlačením klávesu Enter otvorte Editor databázy Registry.

2. Prejdite na nasledujúci kľúč databázy Registry:
HKEY_LOCAL_MACHINE\SYSTEM\CurrentControlSet\Control\Session Manager\Memory Management\PrefetchParameters
3. Uistite sa, že ste vybrali PrefetchParameters potom v pravom okne dvakrát kliknite na Povoliť Superfetch kľúč a zmeňte jeho hodnotu na 0 v poli Údaj hodnoty.

4. Kliknite na tlačidlo OK a zatvorte Editor databázy Registry.
5. Reštartujte počítač, aby ste uložili zmeny a zistite, či je to možné Opravte 100% využitie disku systémom a problém s komprimovanou pamäťou.
Metóda 5: Upravte svoj počítač pre najlepší výkon
1. Stlačte kláves Windows + R a potom zadajte sysdm.cpl a stlačením klávesu Enter otvorte Vlastnosti systému.
![vlastnosti systému sysdm | [VYRIEŠENÉ] 100% využitie disku systémom a komprimovanou pamäťou](/f/9ca5ed7483a34a85049e49e8634cbc0d.png)
2. Prepnite na Pokročilé a potom kliknite na nastavenie pod Výkon.

3. V časti Vizuálne efekty začiarknite políčko „Upravte pre najlepší výkon“.

4. Kliknite na tlačidlo Použiť a potom OK
5. Reštartujte počítač a zistite, či to dokážete Opravte 100% využitie disku systémom a problém s komprimovanou pamäťou.
Metóda 6: Zabite spustiteľný proces Speech Runtime
1. Stlačte tlačidlo Ctrl + Shift + Esc na spustenie Správcu úloh.
2. V Karta Procesy, Nájsť Spustiteľný súbor Speech Runtime.

3. Kliknite naň pravým tlačidlom myši a vyberte Ukončiť úlohu.
Metóda 7: Spustite CCleaner a Malwarebytes
1. Stiahnite si a nainštalujte CCleaner & Malwarebytes.
2. Spustite Malwarebytes a nechajte ho skenovať váš systém, či neobsahuje škodlivé súbory. Ak sa nájde škodlivý softvér, automaticky ho odstráni.

3. Teraz spustite CCleaner a vyberte Vlastné čistenie.
4. V časti Vlastné čistenie vyberte položku Karta Windows a začiarknite predvolené nastavenia a kliknite Analyzovať.
![Vyberte Vlastné čistenie a potom začiarknite predvolené na karte Windows | [VYRIEŠENÉ] 100% využitie disku systémom a komprimovanou pamäťou](/f/4edaa5269ca8219a86ca500310019ff8.png)
5. Po dokončení analýzy sa uistite, že ste odstránili súbory, ktoré chcete odstrániť.

6. Nakoniec kliknite na Spustite čistič tlačidlo a nechajte CCleaner bežať.
7. Na ďalšie čistenie systému vyberte kartu Registera uistite sa, že sú skontrolované nasledujúce položky:

8. Klikni na Vyhľadať problémy a nechajte CCleaner skenovať, potom kliknite na Opravte vybrané problémy tlačidlo.
![Po dokončení skenovania problémov kliknite na Opraviť vybrané problémy | [VYRIEŠENÉ] 100% využitie disku systémom a komprimovanou pamäťou](/f/cbada4856b08267fadf9d31220215832.png)
9. Keď sa CCleaner spýta “Chcete zálohovať zmeny v registri?” vyberte Áno.
10. Po dokončení zálohovania kliknite na Opravte všetky vybrané problémy tlačidlo.
11. Reštartujte počítač, aby ste uložili zmeny.
Metóda 8: Zmeňte konfiguráciu prehliadača Google Chrome a Skype
Pre Google Chrome: V prehliadači Chrome prejdite na nasledujúce: Nastavenia > Zobraziť rozšírené nastavenia > Súkromie > Použiť službu predpovedí na rýchlejšie načítanie stránok. Vypnite prepínač vedľa položky „Na načítanie stránok použiť službu predpovedí“.

Zmeniť konfiguráciu pre Skype
1. Uistite sa, že ste ukončili Skype, ak nie, ukončite úlohu zo Správcu úloh pre Skype.
2. Stlačte kláves Windows + R, zadajte nasledujúce a kliknite na tlačidlo OK:
C:\Program Files (x86)\Skype\Phone\
3. Kliknite pravým tlačidlom myši na Skype.exe a vyberte Vlastnosti.

4. Prepnúť na Karta Zabezpečenie a kliknite Upraviť.

5. Vyberte VŠETKY BALÍČKY APLIKÁCIÍ v časti Skupina alebo mená používateľov začiarknutie Písať pod Povoliť.

6. Kliknite na tlačidlo Použiť, potom na tlačidlo OK a zistite, či môžete Opravte 100% využitie disku systémom a problém s komprimovanou pamäťou.
Metóda 9: Nastavte správne povolenie pre proces systému a komprimovanej pamäte
1. Stlačte kláves Windows + R a potom zadajte Taskschd.msc a stlačením klávesu Enter otvorte Plánovač úloh.

2. Prejdite na nasledujúcu cestu:
Knižnica plánovača úloh > Microsoft > Windows > MemoryDiagnostic
![Dvakrát kliknite na ProcessMemoryDiagnostic Events | [VYRIEŠENÉ] 100% využitie disku systémom a komprimovanou pamäťou](/f/578345ab791d9237069c0d22ec2d5f6b.png)
3. Dvakrát kliknite na ProcessMemoryDiagnostické udalosti a potom kliknite Zmeniť používateľa alebo skupinu v časti Možnosti zabezpečenia.

4. Kliknite Pokročilé a potom kliknite Nájsť teraz.

5. Vyberte si svoj Účet správcu zo zoznamu a potom kliknite na tlačidlo OK.
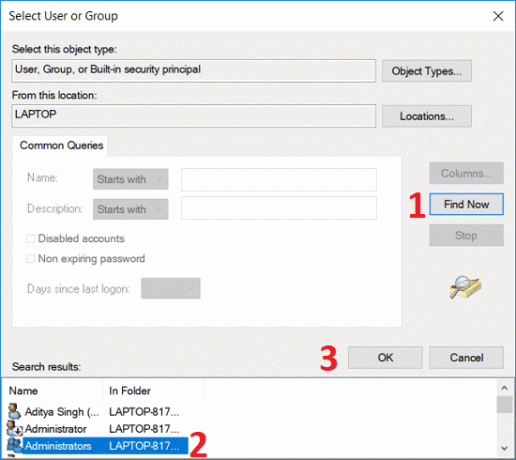
6. Opäť kliknite na tlačidlo OK na pridanie účtu správcu.
7. Fajka Behajte s najvyššími privilégiami a potom kliknite na tlačidlo OK.
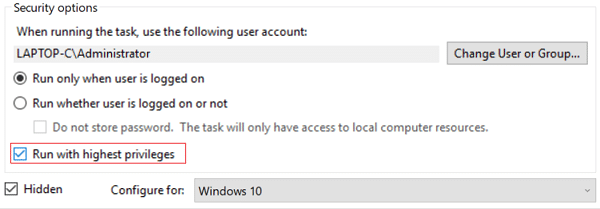
8. Postupujte podľa rovnakých krokov pre RunFullMemoryDiagnostic a všetko zatvorte.
9. Reštartujte počítač, aby ste uložili zmeny.
Metóda 10: Zakázať proces systému a komprimovanej pamäte
1. Stlačte kláves Windows + R a potom zadajte Taskschd.msc a stlačením klávesu Enter otvorte Plánovač úloh.
2. Prejdite na nasledujúcu cestu:
Knižnica plánovača úloh > Microsoft > Windows > MemoryDiagnostic
3. Kliknite pravým tlačidlom myši na RunFullMemoryDiagnostic a vyberte Zakázať.
![Kliknite pravým tlačidlom myši na RunFullMemoryDiagnostic a vyberte Disable | [VYRIEŠENÉ] 100% využitie disku systémom a komprimovanou pamäťou](/f/267ed31de1f20599d8f5ee31a2bda237.png)
4. Zatvorte Plánovač úloh a reštartujte počítač.
Odporúčané:
- Opravte nefunkčnosť aplikácie Microsoft Print to PDF
- Skryť e-mailovú adresu na prihlasovacej obrazovke systému Windows 10
- Opraviť panel úloh systému Windows 10 sa nebude automaticky skrývať
- Oprava Verzia operačného systému nie je kompatibilná s opravou spustenia
To je to, čo máte úspešne za sebou Opravte 100% využitie disku systémom a komprimovanou pamäťou ale ak máte stále nejaké otázky týkajúce sa tohto príspevku, neváhajte sa ich opýtať v sekcii komentárov.
![[VYRIEŠENÉ] 100% využitie disku systémom a komprimovanou pamäťou](/uploads/acceptor/source/69/a2e9bb1969514e868d156e4f6e558a8d__1_.png)