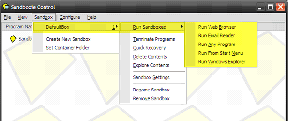Opravte nefunkčnú službu Windows Time Service
Rôzne / / November 28, 2021
Oprava nefunkčnej služby Windows Time: Ak máte problémy s hodinami, je možné, že služba Windows Time nemusí fungovať správne, a preto čelíte tomuto problému, ale nebojte sa, pretože dnes budeme diskutovať o tom, ako to vyriešiť problém. Zdá sa, že hlavnou príčinou je časová služba systému Windows, ktorá sa nespúšťa automaticky, čo spôsobuje oneskorenie dátumu a času. Tento problém možno vyriešiť povolením synchronizácie času v Plánovači úloh, ale táto oprava môže alebo nemusí fungovať pre každého, pretože každý používateľ má inú konfiguráciu systému.
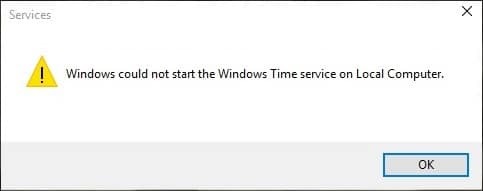
Používatelia tiež uviedli, že pri manuálnej synchronizácii času čelia chybovej správe „Chyba došlo počas synchronizácie systému Windows s time.windows.com“, ale nebojte sa, pretože to máme zakryté. Bez toho, aby sme strácali čas, sa pozrime, ako opraviť nefunkčnosť služby Windows Time pomocou nižšie uvedeného sprievodcu riešením problémov.
Obsah
- Opravte nefunkčnú službu Windows Time Service
- Metóda 1: Spustite službu Windows Time
- Metóda 2: Spustite SFC a DISM
- Metóda 3: Použite iný synchronizačný server
- Metóda 4: Zrušte registráciu a potom znova zaregistrujte službu Time Service
- Metóda 5: Dočasne vypnite bránu firewall
- Metóda 6: Povoľte synchronizáciu času v Plánovači úloh
- Metóda 7: Zmeňte predvolený interval aktualizácie
- Metóda 8: Pridajte ďalšie časové servery
Opravte nefunkčnú službu Windows Time Service
Uistite sa vytvoriť bod obnovenia pre prípad, že by sa niečo pokazilo.
Metóda 1: Spustite službu Windows Time
1. Stlačte kláves Windows + R a zadajte services.msc a stlačte Enter.

2.Nájdite Služba Windows Time v zozname, potom kliknite pravým tlačidlom myši a vyberte Vlastnosti.

3. Uistite sa, že typ spustenia je nastavený na Automatický (oneskorený štart) a služba je spustená, ak nie, kliknite na začať.

4. Kliknite na tlačidlo Použiť a potom na tlačidlo OK.
Metóda 2: Spustite SFC a DISM
1. Stlačte kláves Windows + X a potom kliknite na Príkazový riadok (Admin).

2. Teraz do cmd zadajte nasledovné a stlačte Enter:
Sfc /scannow. sfc /scannow /offbootdir=c:\ /offwindir=c:\windows (Ak vyššie uvedené zlyhá, skúste toto)

3. Počkajte na dokončenie vyššie uvedeného procesu a po dokončení reštartujte počítač.
4. Znovu otvorte cmd a zadajte nasledujúci príkaz a po každom stlačte kláves Enter:
a) Dism /Online /Cleanup-Image /CheckHealth. b) Dism /Online /Cleanup-Image /ScanHealth. c) Dism /Online /Cleanup-Image /RestoreHealth

5. Nechajte bežať príkaz DISM a počkajte na jeho dokončenie.
6. Ak vyššie uvedený príkaz nefunguje, skúste nižšie:
Dism /Image: C:\offline /Cleanup-Image /RestoreHealth /Zdroj: c:\test\mount\windows. Dism /Online /Cleanup-Image /RestoreHealth /Zdroj: c:\test\mount\windows /LimitAccess
Poznámka: Nahraďte C:\RepairSource\Windows umiestnením zdroja opravy (inštalačný alebo obnovovací disk systému Windows).
7. Reštartujte počítač, aby ste uložili zmeny a zistili, či je to možné Opravte problém s nefunkčnou službou Windows Time.
Metóda 3: Použite iný synchronizačný server
1. Stlačením klávesov Windows + Q vyvolajte vyhľadávanie vo Windowse a potom zadajte ovládanie a kliknite na Ovládací panel.

2. Teraz napíšte dátum vo vyhľadávaní v ovládacom paneli a kliknite na Dátum a čas.
3. V ďalšom okne prepnite na Internetový čas kartu a kliknite na „Zmeniť nastavenia“.

4. Uistite sa, že fajka “Synchronizujte s internetovým časovým serverom“ a potom z rozbaľovacej ponuky servera vyberte time.nist.gov.

5. Kliknite Teraz aktualizovať kliknite na tlačidlo OK a zistite, či to dokážete Opravte problém s nefunkčnou službou Windows Time.
Metóda 4: Zrušte registráciu a potom znova zaregistrujte službu Time Service
1. Stlačte kláves Windows + X a potom vyberte Príkazový riadok (Admin).

2. Do cmd zadajte nasledujúci príkaz a po každom stlačte Enter:
net stop w32time
w32tm /zrušiť registráciu
w32tm /registr
čistý štart w32time
w32tm /resync

3. Počkajte na dokončenie vyššie uvedených príkazov a potom znova postupujte podľa postupu 3.
4. Reštartujte počítač a zistite, či môžete Opravte problém s nefunkčnou službou Windows Time.
Metóda 5: Dočasne vypnite bránu firewall
1.Typ ovládanie vo Windows Search a potom vo výsledku vyhľadávania kliknite na Ovládací panel.

2. Ďalej kliknite na Systém a bezpečnosť a potom kliknite na Brána firewall systému Windows.

3. Teraz v ľavom okne kliknite na Zapnite alebo vypnite bránu Windows Firewall.

4.Vyberte možnosť Vypnúť bránu Windows Firewall a reštartujte počítač.
Ak vyššie uvedená metóda nefunguje, postupujte podľa rovnakých krokov a znova zapnite bránu firewall.
Metóda 6: Povoľte synchronizáciu času v Plánovači úloh
1. Stlačte kláves Windows + X a potom vyberte Ovládací panel.

2. Kliknite na položku Systém a zabezpečenie a potom kliknite na tlačidlo Administratívne nástroje.

3. Dvakrát kliknite na Plánovač úloh a prejdite na nasledujúcu cestu:
Knižnica plánovača úloh / Microsoft / Windows / synchronizácia času
4. V časti Synchronizácia času kliknite pravým tlačidlom myši na Synchronizovať čas a vyberte možnosť Povoliť.

5. Reštartujte počítač, aby ste uložili zmeny.
Metóda 7: Zmeňte predvolený interval aktualizácie
1. Stlačte kláves Windows + R a zadajte regedit a stlačením klávesu Enter otvorte Editor databázy Registry.

2. Prejdite na nasledujúci kľúč databázy Registry:
HKEY_LOCAL_MACHINE\SYSTEM\CurrentControlSet\Services\W32Time\TimeProviders\NtpClient
3. Vyberte NtpClient a potom v pravom okne dvakrát kliknite na Kľúč SpecialPollInterval.

4.Vyberte Desatinné zo sekcie Base potom v type dátového poľa hodnoty 604800 a kliknite na tlačidlo OK.

5. Reštartujte počítač, aby ste uložili zmeny a zistite, či je to možné Opravte problém s nefunkčnou službou Windows Time.
Metóda 8: Pridajte ďalšie časové servery
1. Stlačte kláves Windows + R a zadajte regedit a stlačením klávesu Enter otvorte Editor databázy Registry.

2. Prejdite na nasledujúci kľúč databázy Registry:
HKEY_LOCAL_MACHINE\SOFTWARE\Microsoft\Windows\CurrentVersion\DateTime\Servers
3. Kliknite pravým tlačidlom myši na servery potom vyberte Nové > Hodnota reťazca než pomenovať tento reťazec ako 3.

Poznámka: Skontrolujte, či už máte 3 kľúče, potom musíte tento kľúč pomenovať ako 4. Podobne, ak už máte 4 kľúče, musíte začať od 5.
4. Dvakrát kliknite na tento novovytvorený kľúč a potom zadajte tick.usno.navy.mil v poli s údajmi hodnoty a kliknite na tlačidlo OK.

5. Teraz môžete pridať ďalšie servery podľa vyššie uvedených krokov, v poli s údajmi o hodnote použite iba nasledujúce:
time-a.nist.gov
time-b.nist.gov
clock.isc.org
pool.ntp.org
6. Reštartujte počítač, aby ste uložili zmeny, a potom znova postupujte podľa metódy 2 na zmenu na tieto časové servery.
Odporúčané:
- Opravte zaseknutie systému Windows 10 pri príprave možností zabezpečenia
- Oprava Ak sa prehrávanie čoskoro nespustí, skúste reštartovať zariadenie
- Ako naplánovať automatické vypnutie systému Windows 10
- Opravte jednotku CD alebo DVD, ktorá nečíta disky v systéme Windows 10
To je to, čo máte úspešne za sebou Opravte, že služba Windows Time Service nefunguje v systéme Windows 10 ale ak máte stále nejaké otázky týkajúce sa tohto príspevku, neváhajte sa ich opýtať v sekcii komentárov.