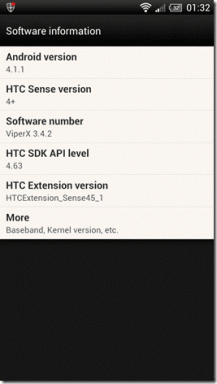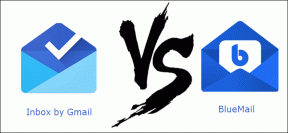8 najlepších spôsobov, ako náhodne opraviť zmeny citlivosti myši v systéme Windows 10
Rôzne / / November 29, 2021
Zatiaľ čo myši a klávesnice pomoc pri práci so stolným počítačom alebo notebookom, myš je niekedy šikovná. Citlivosť myši, nazývaná aj rýchlosť kurzora, hrá dôležitú úlohu pri navigácii používateľského rozhrania na obrazovke počítača. Niekoľko používateľov má sťažoval na náhodnú zmenu citlivosti myši v systéme Windows, čo vedie k ťažkostiam pri ukazovaní a klikaní na požadovanú pozíciu.

Náhodná zmena citlivosti myši môže viesť k dvom problémom. Jeden, kde sa kurzor myši pohybuje pomalšie a druhý, kde sa pohybuje rýchlejšie, než by ste chceli. Obe môžu byť dezorientujúce a prinútiť vás vybrať nesprávny súbor alebo stlačiť nesprávnu možnosť.
Existuje niekoľko spôsobov, ako opraviť náhodné zmeny citlivosti myši v systéme Windows 10.
Poďme začať.
1. Bežné riešenia
Toto sú niektoré riešenia bežných problémov súvisiacich so vstupnými zariadeniami. Budeme to robiť stručne a jednoducho, aby ste si ich mohli rýchlo prezrieť a pokračovať, ak ste ich už vyskúšali.
- Odpojte myš a znova ju zapojte.
- Pomocou myši s iným počítačom skontrolujte, či funguje.
- Skúste iný port USB na počítači.
2. Nastavenia myši
Krok 1: Stlačením klávesu Windows + I otvorte aplikáciu Nastavenia systému Windows. Vo vyhľadávacom paneli vyhľadajte nastavenia myši a výberom ho otvorte.

Krok 2: Upravte posúvač v časti Rýchlosť kurzora. Všetky zmeny sa prejavia v reálnom čase.

Existujú ďalšie možnosti súvisiace s myšou, ktoré môžete preskúmať.
3. Aplikácia myši tretej strany
Niektoré spoločnosti s pokročilými periférnymi zariadeniami ponúkajú špeciálnu aplikáciu na použitie s myšou. Okrem toho, že vám umožní podrobnejšiu kontrolu nad citlivosťou myši, môžete premapovať funkcie tlačidiel, spravovať LED svetlo a vytvárať profily. Občas to môže byť v konflikte so systémovými nastaveniami.

Skontrolujte, či ho máte nainštalovaný. Ak tak urobíte, otestujte citlivosť myši a nastavenie „Presnosť ukazovateľa“, aby ste sa uistili, že je všetko v poriadku.
Tiež na Guiding Tech
4. Zakázať vylepšenie presnosti ukazovateľa
Nemýľte si to s nastavením presnosti ukazovateľa v aplikácii tretej strany pre vašu myš. Toto nastavenie nájdete namiesto toho v ovládacom paneli.
Krok 1: Stlačením klávesu Windows + S otvorte vyhľadávanie vo Windowse, zadajte Ovládací panela potom naň kliknutím otvorte.

Krok 2: Vo vyhľadávacom paneli ovládacieho panela vyhľadajte položku Myš a vyberte možnosť Zmeniť nastavenia myši.

Krok 3: Na karte Možnosti ukazovateľa vypnite možnosť Vylepšiť presnosť ukazovateľa.

5. Riešenie problémov s hardvérom a zariadeniami
Windows 10 prichádza s nástrojom na riešenie problémov, ktorý môže pomôcť a vyriešiť niekoľko bežných problémov, s ktorými sa používatelia stretávajú. Môžete k nemu pristupovať z aplikácie Nastavenia systému Windows. Tento nástroj na riešenie problémov však môžete spustiť z CMD (príkazový riadok).
Krok 1: Stlačením klávesu Windows + I otvorte vyhľadávanie vo Windowse a zadajte CMD. Kliknutím na možnosť Spustiť ako správca ju otvoríte s právami správcu.

Krok 2: Zadajte príkaz nižšie a stlačením klávesu Enter ho spustite.
msdt.exe -id DeviceDiagnostic

Krok 3: Vyberte možnosť Použiť opravy automaticky a pokračujte kliknutím na Ďalej. Spustí sa nástroj na riešenie problémov a buď opraví chybu citlivosti myši, alebo sa vráti s ďalšími pokynmi.

6. Aktualizujte, odinštalujte a preinštalujte ovládače myši
Ovládače pomáhajú OS Windows pripojiť sa a komunikovať s hardvérovým zariadením. Ovládače môžete spravovať zo Správcu zariadení, kde uvidíte uvedené ovládače pre všetky hardvérové zariadenia vrátane „Myši a iné ukazovacie zariadenia“.

Skúste aktualizácia, odinštalovanie a preinštalovanie ovládačov myši opraviť chybu citlivosti, ktorej čelíte.
Tiež na Guiding Tech
7. Spustite SFC a DISM Scan
The príkaz SFC nájde a opraví poškodené systémové súbory. The príkaz DISM sa používa na obsluhu obrazu systému Windows. Sú to nástroje príkazového riadku a spoločne môžu pomôcť s niektorými problémami súvisiacimi so systémom Windows.
Krok 1: Stlačením klávesu Windows + I otvorte Windows Search a vyhľadajte CMD. Výberom položky Spustiť ako správca otvoríte príkazový riadok s právami správcu.

Krok 2: Zadajte nižšie uvedené príkazy jeden po druhom.
DISM.exe /Online /Cleanup-image /Scanhealth
DISM.exe /Online /Cleanup-image /Restorehealth
DISM.exe /online /čistenie-obrázok /startcomponentcleanup
sfc /scannow
8. Tweak System Config
Krok 1: Stlačením klávesu Windows + R spustite výzvu Spustiť a zadajte msconfig.exe a stlačte Enter.

Krok 2: Na karte Všeobecné vyberte možnosť Načítať systémové služby a Načítať položky pri spustení a potom kliknutím na tlačidlo Použiť a OK uložte nastavenia.

Tiež na Guiding Tech
Opravte problémy s citlivosťou myši
Správne kalibrovaná myš vám pomôže bez námahy ukazovať a klikať alebo pracovať so systémom Windows a webovými prehliadačmi. Hypercitlivá alebo menej citlivá myš na pohyby vašich rúk môže spomaliť váš pracovný tok.
Dajte nám vedieť v sekcii komentárov nižšie, ak ste našli iný spôsob, ako problém vyriešiť.
Ďalej: Hľadáte myš, ktorá má viac tlačidiel na opakovanie jednoduchých úloh? Zvýšte svoju produktivitu alebo herné zručnosti výberom jednej zo skvelých bezdrôtových myší s programovateľnými tlačidlami z nášho zoznamu.