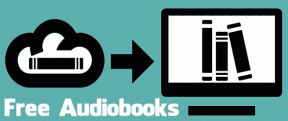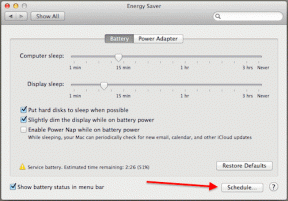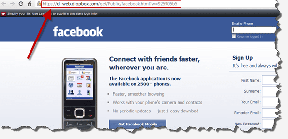Sprievodca opravou nemožnosti ukladať obrázky zo služby Google na zariadeniach iPhone, iPad a Android
Rôzne / / November 29, 2021
Vyhľadávanie Google je pre väčšinu používateľov bránou do úžasného sveta internetu. Jednoduchý vyhľadávací dopyt vyvolá výsledky z iného spektra. Vyhľadávanie Google je užitočné nielen pre textové informácie, ale pomocou vyhľadávania obrázkov Google môžete nájsť aj relevantné obrázky. Je smutné, že táto funkcia pre niektorých používateľov občas nefunguje. Nie sú schopní stiahnuť obrázky z vyhľadávania Google na svojom telefóne s Androidom, iPhone a iPad.

Niektorí používatelia buď nedostanú možnosť Uložiť obrázok, alebo stlačením toho istého sa obrázok nestiahne. Bez ohľadu na problém, s ktorým sa stretnete pri sťahovaní obrázkov zo služby Google, nasledujúca príručka vám to pomôže vyriešiť.
Pozrime sa na rôzne riešenia na vyriešenie problému nemožnosti sťahovať obrázky zo spoločnosti Google na zariadeniach iPhone, iPad alebo Android.
Tiež na Guiding Tech
1. Reštartujte telefón
Ak sa problém vyskytol prvýkrát, neprepadajte panike. Stačí reštartovať. váš telefón alebo tablet. Dúfajme, že budete môcť ukladať obrázky z. Google po reštartovaní zariadenia.
2. Použite Správnu metódu
Kroky na stiahnutie obrázkov z vyhľadávania Google sú pomerne jednoduché. Ľudia na ne však niekedy zabudnú a myslia si, že niečo nie je v poriadku.
Keď sťahujete obrázok z vyhľadávania Google, uistite sa, že áno. najprv klepnite na obrázok, aby sa zväčšil. Keď sa to stane, potom len. dotknite sa obrázka a podržte ho. Vyberte Stiahnuť obrázok, Pridať do fotografií alebo Uložiť. na Fotografie z ponuky v závislosti od prehliadača, ktorý používate. Podobne môžete stiahnuť iné typy súborov. Pozrite si ďalšie spôsoby sťahovania obrázkov z Google na iOS.


3. Skontrolujte povolenia prehliadača
Prehliadač alebo aplikácia, ktorú používate stiahnuť obrázky z vyhľadávania Google by mali mať potrebné povolenie na skladovanie. Ak prehliadač nemá povolenie, obrázky nebudete môcť uložiť. V niektorých prípadoch sa zobrazí správa „Sťahovanie dokončené“, ale obrázok sa nikdy nezobrazí vo vašej galérii ani v aplikácii Fotografie.
Tu je postup, ako udeliť povolenie na ukladanie aplikáciám v systémoch Android a iOS/iPadOS.
Udeľte povolenie na ukladanie v systéme Android
Krok 1: V telefóne prejdite do časti Nastavenia a potom na položku Aplikácie alebo Správca aplikácií.
Krok 2: V časti Všetky aplikácie prejdite na aplikáciu, z ktorej sa pokúšate stiahnuť obrázok. Povedzme Chrome. Klepnite na Chrome.

Krok 3: Klepnite na Povolenia v prehliadači Chrome.

Krok 4: Klepnite na Úložisko alebo Súbory a médiá v závislosti od dostupnej možnosti. Vyberte možnosť Povoliť. Zatvorte prehliadač a skúste stiahnuť obrázok. Zistite viac o povolenia aplikácie v systéme Android.

Udeľte povolenie na ukladanie na iPhone a iPad
Krok 1: Otvorte aplikáciu Nastavenia.
Krok 2: Prejdite na Súkromie a klepnite na Fotky.

Krok 3: Klepnite na aplikáciu, ktorá sa používa na sťahovanie obrázkov z Google. Povedzme Chrome. Vyberte možnosť Pridať iba fotografie. Ak to nie je k dispozícii, vyberte položku Všetky fotografie.

4. Zakázať 3D Touch (iba iOS)
Ak tvoj iPhone podporuje 3D Touch, mali by ste ho skúsiť vypnúť, pretože to tiež ovplyvňuje fungovanie vášho telefónu. Vďaka 3D Touch sa obrazovka vášho iPhone stane citlivou na dotyk aj tlak. V závislosti od použitého tlaku sa vám pri podržaní obrázka od Googlu nemusí zobraziť ponuka s možnosťou Stiahnuť obrázok.
Ak to chcete opraviť, musíte vypnúť 3D Touch. Postupujte podľa týchto krokov:
Krok 1: Otvorte Nastavenia na svojom iPhone.
Krok 2: Prejdite do časti Prístupnosť. Ak nenájdete Dostupnosť priamo v Nastaveniach, mala by byť v časti Všeobecné > Dostupnosť.
Krok 3: Klepnite na dotyk a potom na 3D a haptický dotyk. Vypnite prepínač vedľa 3D Touch.


Poznámka: Ak chcete pokračovať v používaní 3D Touch, mali by ste pri ukladaní obrázka použiť minimálny tlak alebo zmeniť citlivosť 3D Touch na tlak. Túto možnosť nájdete v nastaveniach 3D Touch v kroku 3 vyššie.
5. Vymazať vyrovnávaciu pamäť prehliadača
Keďže väčšina používateľov bude na sťahovanie obrázkov z Googlu používať prehliadač, problém môže byť v prehliadači. Takže prvou opravou týkajúcou sa prehliadača by bolo vymazanie vyrovnávacej pamäte prehliadača a súborov cookie. Povieme vám kroky pre Chrome a Safari.
Vymazanie vyrovnávacej pamäte pre Chrome v systémoch Android a iOS
Krok 1: Otvorte prehliadač Chrome a klepnite na ikonu s tromi bodkami. V ponuke vyberte položku Nastavenia.


Krok 2: Prejdite na Súkromie a potom Vymazať údaje prehliadania.


Krok 3: Vyberte obrázky a súbory vo vyrovnávacej pamäti a možnosti Cookies. Zvyšok nechajte nezačiarknutý. Klepnite na Vymazať údaje. Zistite podrobne čo sa stane vymazaním údajov prehliadania v prehliadači Chrome. Ak chcete, môžete vymazať vyrovnávaciu pamäť a súbory cookie iba pre jednu webovú stránku, t.j. Google.com.

Tip: V systéme Android by ste mali vymazať aj vyrovnávaciu pamäť aplikácie. Ak to chcete urobiť, prejdite do časti Nastavenia > Aplikácie > Váš prehliadač > Úložisko. Klepnite na Vymazať vyrovnávaciu pamäť. Vymazaním vyrovnávacej pamäte sa nevymaže akékoľvek stiahnuté súbory alebo osobné údaje, ako sú napríklad záložky.
Tiež na Guiding Tech
Vymazanie vyrovnávacej pamäte pre Safari v systéme iOS
Krok 1: Otvorte Nastavenia na svojom iPhone alebo iPade.
Krok 2: Prejdite na Safari. Klepnite na Vymazať históriu a údaje webových stránok. Ak tak urobíte, odstráni sa vaša história prehliadania zo všetkých zariadení. Vyrovnávacia pamäť a súbory cookie sa však vymažú iba z aktuálneho zariadenia. Ak nechcete odstrániť históriu prehliadania, zistite, ako na to vymazať vyrovnávaciu pamäť pre jednu webovú stránku v Safari.
Profesionálny tip: Zistite, ako vyriešiť problém, ak Možnosť Vymazať históriu a údaje webových stránok je sivá.

6. Aktualizujte a preinštalujte prehliadač
Ak vám vymazanie vyrovnávacej pamäte nepomôže stiahnuť obrázky z Google, ďalším krokom by bola aktualizácia prehliadača. Niekedy je problém v samotnom prehliadači. Aktualizácia aplikácie mal by to opraviť.
V prípade, že problém pretrváva, budete musieť urobiť trochu drastický krok a odinštalovať prehliadač. Ak máte prepojil váš prehliadač s e-mailovým účtom, vaša história prehliadania a ďalšie údaje, ako sú heslá, záložky atď., sa neodstránia. Odinštalujte prehliadač z telefónu tak, ako by ste odinštalovali akúkoľvek inú aplikáciu. Reštartujte telefón a potom znova nainštalujte aplikáciu.
7. Uvoľnite úložisko
Váš telefón alebo tablet by mal mať voľný priestor na ukladanie stiahnutých obrázkov z Google. Ak váš iPhone alebo Android nemá dostatok úložného priestoru, pri pokuse o stiahnutie obrázkov budete čeliť problémom. Si môžete vyskúšať sťahovanie aplikácií na iPhone, aby ste ušetrili miesto alebo odstránili nepotrebné aplikácie a údaje. Mali by ste tiež presunúť údaje do úložiska iCloud aby ste uvoľnili úložisko zariadenia. Pozrite si ďalšie užitočné spôsoby, ako uvoľniť úložisko v systémoch iOS a iPadOS.
Podobne skontrolujte tipy na uvoľnenie úložiska v systéme Android a ako zväčšiť interné úložisko v systéme Android. Tiež sa zoznámte ako opraviť upozornenie na nedostatok úložného priestoru. Ak je pre vás ťažké uvoľniť miesto, poučte sa ako prežiť s nízkym vnútorným úložiskom.
Tiež na Guiding Tech
Je tu Hope
Ak sa vám stále nedarí sťahovať obrázky z Google, nemajte obavy. Niekedy nie je možné stiahnuť obrázky z Google iba pomocou konkrétneho prehliadača. Skúste teda prejsť na iný prehliadač.
Prípadne, kým sa problém nevyrieši, mali by ste urobiť snímky obrazoviek, ktoré potrebujete. V systémoch Android a iOS sa vám po nasnímaní zobrazí ukážka snímky obrazovky. Klepnite naň a orežte obrázok podľa potreby. Prípadne využite galériu resp nástroje na úpravu fotografií tretích strán na orezanie a anotáciu obrázkov.
Ďalej: Chcete odstrániť svoju históriu vyhľadávania z Google zo všetkých svojich zariadení? Zistite, ako to urobiť z nasledujúceho odkazu.