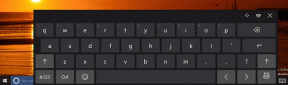Odstráňte adware a kontextové reklamy z webového prehliadača
Rôzne / / November 28, 2021
Najčastejším problémom, s ktorým sa stretávajú používatelia systému Windows pri prehliadaní internetu, je, že ich webový prehliadač je presmerovaný na nechcené stránky alebo neočakávané kontextové reklamy. Zvyčajne je to spôsobené potenciálne nežiaducimi programami (PUP), ktoré sa automaticky stiahnu z internetu v spojení s programom, ktorý používateľ chce. Počítač sa nakazí adwarovým programom, ktorý nemôžete ľahko odinštalovať. Aj keď ich odinštalujete z programu a funkcií, budú naďalej fungovať normálne bez akýchkoľvek problémov.
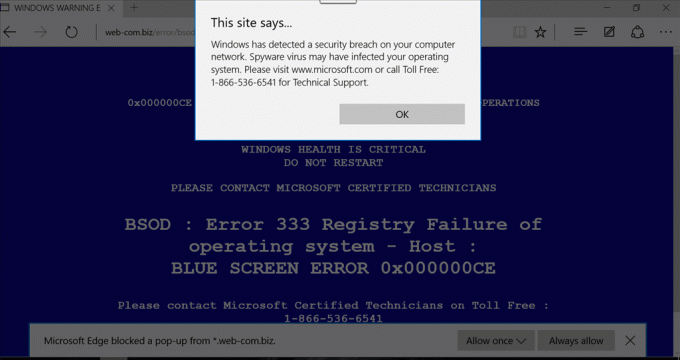
Tento adware tiež spomaľuje váš počítač a niekedy sa pokúša infikovať váš počítač vírusom alebo škodlivým softvérom. Nebudete môcť správne prehliadať internet, pretože tieto reklamy budú prekrývať obsah stránky a vždy, keď kliknete na odkaz, zobrazí sa nová kontextová reklama. Stručne povedané, všetko, čo uvidíte, sú iné reklamy namiesto obsahu, ktorý chcete zobraziť.
Budete čeliť problémom, ako je náhodný text alebo odkazy budú zmenené na hypertextové odkazy reklamných spoločností, prehliadač bude odporúčať falošné aktualizácie, iné šteňatá sa nainštalujú bez vášho súhlasu atď. Bez toho, aby ste strácali čas, sa pozrime, ako odstrániť adware a kontextové reklamy z webového prehliadača pomocou nižšie uvedeného sprievodcu riešením problémov.
Obsah
- Odstráňte adware a kontextové reklamy z webového prehliadača
- Metóda 1: Odinštalujte nežiaduce programy z programu a funkcií
- Metóda 2: Spustite AdwCleaner a odstráňte adware a kontextové reklamy
- Metóda 3: Spustite Malwarebytes na odstránenie únoscov prehliadača
- Metóda 4: Použite HitmanPro na odstránenie trójskych koní a malvéru
- Metóda 5: Zakážte kontextové okná v prehliadači Google Chrome
- Metóda 6: Obnovte predvolené nastavenia webového prehliadača
Odstráňte adware a kontextové reklamy z webového prehliadača
Uistite sa vytvoriť bod obnovenia pre prípad, že by sa niečo pokazilo.
Metóda 1: Odinštalujte nežiaduce programy z programu a funkcií
1. Stlačte kláves Windows + R a potom zadajte appwiz.cpl a stlačením klávesu Enter otvorte program a funkcie.

2. Prejdite si zoznam programov a odinštalujte všetky nechcené programy.
3. Nižšie sú uvedené niektoré z najbežnejších známych škodlivých programov:
Browsers_Apps_Pro. CheckMeUp. Rodičovská kontrola Cinema Plus CloudScout. HD-V2.2. Monitor teploty na pracovnej ploche. DNS Unlocker. HostSecurePlugin. Prehrávače médií. Nový prehrávač. Sieťový systémový ovládač. Vylepšenie obrázka. Bezcenné. Cena mínus. Uložiť denné ponuky. Savefier. Savepass. SalesPlus. Salus. Sm23 mS. SS8. Slovo Proser
4. Ak chcete odinštalovať niektorý z vyššie uvedených programov, kliknite pravým tlačidlom myši na program a vyberte Odinštalovať.
5. Reštartujte počítač, aby ste uložili zmeny.
Metóda 2: Spustite AdwCleaner a odstráňte adware a kontextové reklamy
1. Stiahnite si AdwCleaner z tohto odkazu.
2. Po dokončení sťahovania dvakrát kliknite na ikonu súbor adwcleaner.exe spustiť program.
3. Kliknite na "Súhlasím“ prijať licenčnú zmluvu.
4. Na ďalšej obrazovke kliknite na Tlačidlo skenovania v časti Akcie.

5. Teraz počkajte, kým AdwCleaner vyhľadá PUPs a iné škodlivé programy.
6. Po dokončení skenovania kliknite na Čistý na vyčistenie systému od takýchto súborov.

7. Uložte si všetku prácu, ktorú by ste mohli vykonávať, pretože váš počítač sa bude musieť reštartovať, kliknutím na tlačidlo OK reštartujte počítač.
8. Po reštarte počítača sa otvorí súbor denníka, v ktorom budú uvedené všetky súbory, priečinky, kľúče databázy Registry atď. ktoré boli odstránené v predchádzajúcom kroku.
Metóda 3: Spustite Malwarebytes na odstránenie únoscov prehliadača
Malwarebytes je výkonný skener na požiadanie, ktorý by mal z vášho počítača odstrániť únoscov prehliadača, adware a ďalšie typy malvéru. Je dôležité poznamenať, že Malwarebytes bude fungovať spolu s antivírusovým softvérom bez konfliktov. Ak chcete nainštalovať a spustiť Malwarebytes Anti-Malware, prejdite na tento článok a sledovať každý krok.
Metóda 4: Použite HitmanPro na odstránenie trójskych koní a malvéru
1. Stiahnite si HitmanPro z tohto odkazu.
2. Po dokončení sťahovania dvakrát kliknite na súbor hitmanpro.exe spustiť program.
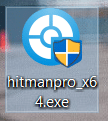
3. Otvorí sa HitmanPro, kliknite na Ďalej skenovať škodlivý softvér.
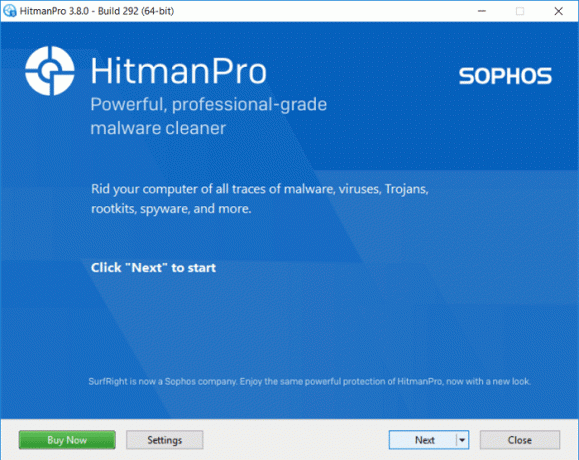
4. Teraz počkajte, kým HitmanPro vyhľadá Trójske kone a malvér na vašom PC.
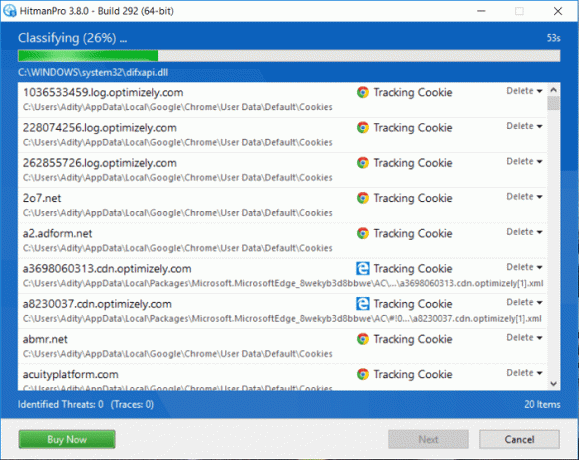
5. Po dokončení skenovania kliknite na Tlačidlo Ďalej do odstrániť malvér z počítača.
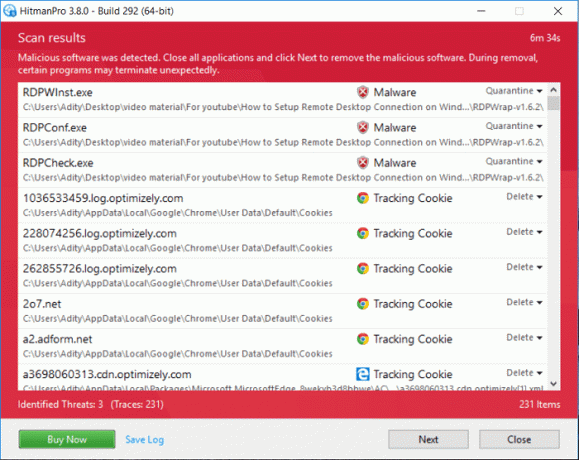
6. musíte Aktivujte si bezplatnú licenciu skôr ako budete môcť odstrániť škodlivé súbory z počítača.
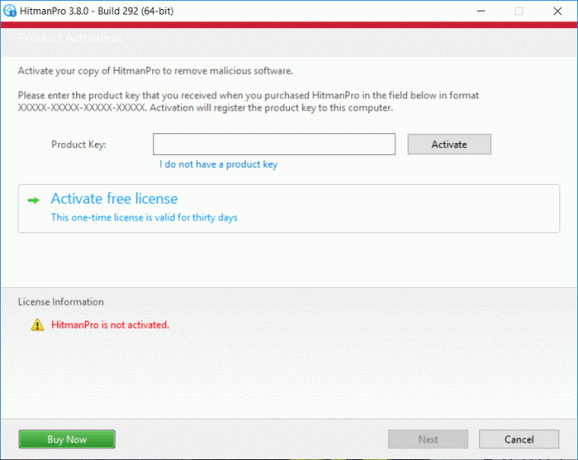
7. Ak to chcete urobiť, kliknite na Aktivujte si bezplatnú licenciu, a môžete ísť.
8. Reštartujte počítač, aby ste uložili zmeny.
Metóda 5: Zakážte kontextové okná v prehliadači Google Chrome
1. Potom otvorte Chrome klikne na tri bodky v pravom hornom rohu.

2. V ponuke, ktorá sa otvorí, kliknite na Nastavenie.
3. Prejdite nadol a potom kliknite na Pokročilé.

4. V časti „Ochrana osobných údajov“ kliknite na Nastavenia obsahu.

5. V zozname kliknite na Vyskakovacie okná potom sa uistite, že prepínač je nastavený na Blokované (odporúča sa).
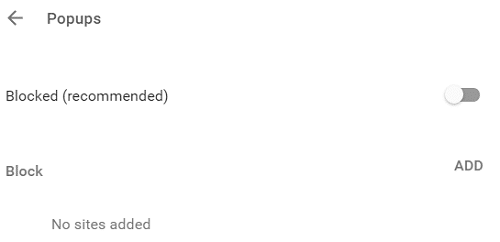
6. Zmeny uložíte reštartovaním prehliadača Chrome.
Metóda 6: Obnovte predvolené nastavenia webového prehliadača
1. Otvorte Google Chrome, kliknite na tri bodky v pravom hornom rohu a kliknite na Nastavenie.

2. Teraz v okne nastavení prejdite nadol a kliknite na položku Rozšírené v dolnej časti.

3. Znova prejdite nadol a kliknite na Obnoviť stĺpec.

4. Tým sa znova otvorí vyskakovacie okno s otázkou, či chcete resetovať, takže kliknite na Ak chcete pokračovať, resetujte.

Odporúčané:
- Úplne odinštalujte Norton z Windowsu 10
- Ako nainštalovať Google Assistant v systéme Windows 10
- Automaticky deaktivovať touchpad, keď je pripojená myš
- Ako úplne odinštalovať McAfee z Windows 10
To je to, čo máte úspešne za sebou Odstráňte adware a kontextové reklamy z webového prehliadača v systéme Windows 10 ale ak máte stále nejaké otázky týkajúce sa tejto príručky, neváhajte sa ich opýtať v sekcii komentárov.