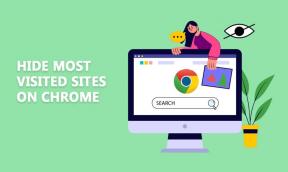Nájdite zabudnuté heslo WiFi v systéme Windows 10
Rôzne / / November 28, 2021
Nájdite zabudnuté heslo WiFi v systéme Windows 10: Ak ste si heslo WiFi nastavili už dávno, je pravdepodobné, že ste ho už zabudli a teraz chcete obnoviť svoje stratené heslo. Nebojte sa, pretože dnes budeme diskutovať o tom, ako obnoviť stratené heslo WiFi, ale predtým sa o tomto probléme dozvieme viac. Táto metóda funguje iba vtedy, ak ste boli predtým pripojení k tejto sieti na domácom počítači alebo prenosnom počítači a heslo pre WiFi bolo uložené v systéme Windows.
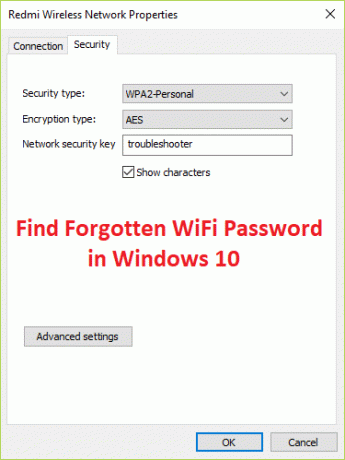
Táto metóda funguje takmer pre všetky verzie operačného systému Microsoft, len sa uistite, že ste prihlásení prostredníctvom účtu správcu, pretože budete potrebovať oprávnenia správcu na obnovenie zabudnutého WiFi heslo. Bez toho, aby sme strácali čas, sa pozrime, ako skutočne nájsť zabudnuté heslo WiFi v systéme Windows 10 pomocou krokov uvedených nižšie.
Obsah
- Nájdite zabudnuté heslo WiFi v systéme Windows 10
- Metóda 1: Obnovte kľúč bezdrôtovej siete prostredníctvom nastavení siete
- Metóda 2: Použitie zvýšeného príkazového riadka
- Metóda 3: Obnovte heslo bezdrôtovej siete pomocou nastavení smerovača
Nájdite zabudnuté heslo WiFi v systéme Windows 10
Uistite sa vytvoriť bod obnovenia pre prípad, že by sa niečo pokazilo.
Metóda 1: Obnovte kľúč bezdrôtovej siete prostredníctvom nastavení siete
1. Stlačte kláves Windows + R a potom zadajte ncpa.cpl a stlačením klávesu Enter otvorte Sieťové pripojenia.

2. Teraz kliknite pravým tlačidlom myši na svoj Bezdrôtový adaptér a vyberte Postavenie.

3. V okne Stav Wi-Fi kliknite na Vlastnosti bezdrôtového pripojenia.

4. Teraz prepnite na Karta Zabezpečenie a začiarknutie „Zobraziť postavy.”

5. Poznamenajte si heslo a úspešne ste obnovili zabudnuté heslo WiFi.
Metóda 2: Použitie zvýšeného príkazového riadka
1. Stlačte kláves Windows + X a potom vyberte Príkazový riadok (Admin).

2. Zadajte nasledujúci príkaz do cmd a stlačte Enter:
netsh wlan zobraziť profil

3. Vyššie uvedený príkaz zobrazí zoznam všetkých profilov WiFi, ku ktorým ste sa raz pripojili, a za účelom odhalenia hesla pre konkrétny sieťové pripojenie zadajte nasledujúci príkaz a nahraďte „Názov_siete“ sieťou WiFi, ktorej heslo chcete odhaliť pre:
netsh wlan zobraziť profil “názov_siete” key=clear

4. Prejdite nadol na nastavenia zabezpečenia a nájdete svoje heslo WiFi.
Metóda 3: Obnovte heslo bezdrôtovej siete pomocou nastavení smerovača
1. Uistite sa, že ste pripojení k smerovaču buď cez WiFi alebo pomocou ethernetového kábla.
2. Teraz podľa smerovača zadajte do prehliadača nasledujúcu IP adresu a stlačte Enter:
192.168.0.1 (Netgear, D-Link, Belkin a ďalšie)
192.168.1.1 (Netgear, D-Link, Linksys, Actiontec a ďalšie)
192.168.2.1 (Linksys a ďalšie)
Ak chcete získať prístup na stránku správcu smerovača, musíte poznať predvolenú adresu IP, používateľské meno a heslo. Ak neviete, zistite, či môžete získať predvolená IP adresa smerovača z tohto zoznamu. Ak nemôžete, musíte to urobiť manuálne nájdite IP adresu smerovača pomocou tejto príručky.
3. Teraz vás požiada o používateľské meno a heslo, ktoré je vo všeobecnosti správcom pre obe polia. Ak to však nefungovalo, pozrite sa pod smerovač, kde nájdete používateľské meno a heslo.

Poznámka: V niektorých prípadoch môže byť heslo samo o sebe „heslo“, takže vyskúšajte aj túto kombináciu.
4. Po prihlásení si môžete heslo zmeniť tak, že prejdete na stránku Karta Zabezpečenie bezdrôtového pripojenia.
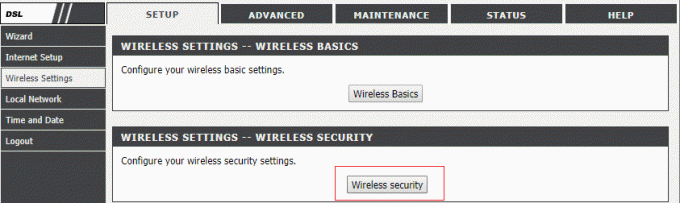
5. Váš smerovač sa po zmene hesla reštartuje, ak sa tak nestane, potom smerovač na niekoľko sekúnd ručne vypnite a znova spustite.

Odporúča sa pre vás:
- Zakážte stránkovací súbor systému Windows a režim dlhodobého spánku, aby ste uvoľnili miesto
- Ako sa dostať z núdzového režimu v systéme Windows 10
- Oprava jednotky CD/DVD, ktorá sa nezobrazuje v programe Windows Prieskumník
- Ako opraviť zlyhanie počítača v núdzovom režime
To je všetko, úspešne Nájdite zabudnuté heslo WiFi v systéme Windows 10 ale ak máte stále nejaké otázky týkajúce sa tohto príspevku, neváhajte sa ich opýtať v sekcii komentárov.