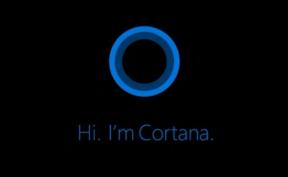9 najlepších tipov a trikov pre Samsung Galaxy Note 20 na rok 2020
Rôzne / / November 29, 2021
Samsung Galaxy Note 20 je jednou z najnovších prémiových vlajkových lodí s výkonným procesorom a rovnako hodnotný fotoaparát. Aby ste to doplnili, máte kúzla nového používateľského rozhrania One. Ako možno viete, softvér zohráva dôležitú úlohu pri definovaní vášho celkového zážitku. A ako šťastie, Galaxy Note 20 má svoj podiel neuveriteľných nastavení a možností prispôsobenia, ktoré by vám skutočne pomohli využiť jeho plný potenciál.

Ak teda chcete zo svojho nového telefónu vyťažiť maximum, tu je niekoľko neuveriteľných tipov a trikov, ktoré vám ho pomôžu prispôsobiť podľa vašich predstáv.
Keďže to bude dlhé, začneme, dobre?
Kúpiť.
Pozrite si Galaxy Note 20, ak ste si ho ešte nekúpili.
1. Odomknite pomocou pera S Pen
Vedeli ste, že svoj telefón môžete odomknúť pomocou pera S Pen? Áno, čítate správne! Ak pracujete s perom S Pen a telefón sa uzamkne, môžete ho odomknúť jednoduchým stlačením tlačidla pera. V pohode, však?


Ak to chcete povoliť, prejdite do časti Nastavenia > Rozšírené funkcie > S Pen a prepnite prepínač na odomknutie pera S. Nabudúce sa váš telefón uzamkne sám, stačí stlačiť tlačidlo a telefón sa za pár sekúnd odomkne.
Poznámka: Táto funkcia nefunguje, ak telefón uzamknete manuálne alebo ak je pero S Pen v telefóne.
2. Aktivujte adaptívny displej
Galaxy Note 20 má vďaka VRR OLED displeju funkciu Adaptive Display. Pomocou neho sa môžete rozhodnúť pre variabilnú obnovovaciu frekvenciu vášho telefónu.
Ak je táto možnosť povolená, frekvencia displeja vášho telefónu môže klesnúť až na 10 Hz, keď neposúvate obrazovku a čítate dlhý príspevok, ako je napr. podrobné vysvetľovače. A keď hru zapnete, obnovovacia frekvencia sa opäť zvýši.
Ak chcete povoliť adaptívne zobrazenie, prejdite do časti Nastavenia > Displej > Plynulosť pohybu a vyberte možnosť Adaptívne. Táto funkcia je tiež šetrná k batérii. Samsung tvrdí, že šetrí batériu o 22 %.


Má to však malý háčik. Nie je k dispozícii pri vyššom rozlíšení WQHD+. Ak chcete zmeniť rozlíšenie späť na FHD+, prejdite do časti Displej > Rozlíšenie obrazovky.
3. Povoliť nástroj Video Enhancer
Displej Galaxy Note 20 a Galaxy Note 20 Ultra je jedným z najlepších spomedzi súčasnej úrody smartfónov. Je svieža a žiarivá.
A je to kúzlo pozerať videá a filmy na ňom. Ale čo keď vám poviem, môžete to ešte vylepšiť? Pozdravte aplikáciu Video Enhancer.
Ako naznačuje jej názov, táto šikovná funkcia robí videá živšími. A najlepšie na tom je, že po aktivácii funguje na všetkých typoch videí offline video aplikácia alebo streamovacie platformy ako Netflix. V pohode, však?


Táto funkcia je dostupná v časti Rozšírené funkcie. Všetko, čo musíte urobiť, je prepnúť prepínač.
Tiež na Guiding Tech
4. Prispôsobte funkciu bočného tlačidla
Chcete späť starý dobrý vypínač? V predvolenom nastavení, keď dlho stlačíte bočný kláves na zariadení Note 20, Bixby ožíva. Občas to môže byť trochu otravné.
Aj keď môžete telefón kedykoľvek vypnúť pomocou tlačidla napájania v ponuke Rýchle nastavenia, nie je to možné. Hovorte tomu svalová pamäť, ale môj palec automaticky prejde na vypínač vždy, keď chcem reštartovať telefón alebo ho vypnúť.
Našťastie existuje spôsob, ako vrátiť ponuku napájania späť. Ak to chcete urobiť, prejdite na položku Rozšírené funkcie > Bočné tlačidlo a vyberte ponuku Vypnúť v zozname „Stlačte a podržte“ a to je všetko. Ponuka Vypnúť sa vráti do činnosti.


Nebojte sa, Bixby nikam nejde. Ak musíte Bixby zobudiť, môžete sa rozhodnúť pre druhú možnosť v rámci možnosti Dvojité stlačenie. Alebo môžete jednoducho dlhým stlačením tlačidla Domov spustiť hlasového asistenta. Uistite sa, že ste si vybrali svojho hlasového asistenta z ponuky Device Assistance.
5. Vždy na displeji
Funkcia Always On Display (AOD) bola jednou z charakteristických funkcií všetkých telefónov Samsung s displejmi AMOLED. Táto šikovná funkcia vám umožní skontrolovať čas, upozornenia a percento batérie bez prebudenia telefónu.
Dobrou správou je, že teraz si môžete zobraziť informácie aj o práve prehrávanej skladbe. A tým to nekončí. Môžete tiež prehrať/pozastaviť skladbu alebo preskočiť na nasledujúcu skladbu – a to všetko bez prebudenia telefónu. V pohode, však?
Ak to chcete povoliť, prejdite na nastavenia uzamknutej obrazovky > Vždy na displeji a prepnite prepínač na možnosť Zobraziť informácie o hudbe.


Nabudúce, keď ty počúvajte svoju obľúbenú pieseň, informácie o skladbe sa zobrazia na AOD. Ak chcete zmeniť skladby alebo prehrať/pozastaviť, jemne dvakrát klepnite na informácie o skladbe a zobrazí sa hudobný widget.
6. Prispôsobte si gestá pera S Pen
Tentoraz S Pen prichádza s ešte viac funkciami a možnosťami. Kým predtým vám tento malý čarovný prútik umožňoval klikať na obrázky jediným stlačením tlačidla alebo listovať dlhými stránkami, teraz je vybavený šikovnými malými gestami.

Napríklad, ak chcete rýchlo načmárať poznámku, stačí po stlačení tlačidla pera urobiť gesto čmárania (zakrúžkované nižšie). S Pen podporuje celkovo päť gest a zistíte, že ich budete používať častejšie, než sa očakávalo.
Ak chcete túto možnosť vyskúšať, prejdite na položku Rozšírené funkcie v časti Nastavenia a vyberte položku S Pen > Air Actions a začiarknite políčko pod kartou „Kdekoľvek“.


Najlepšie na tom je, že akcie nie sú pevne zakódované a môžete ich priradiť. Ak teda chcete priradiť akciu Shake na otvorenie Instagramu, kliknite na akciu a vyberte aplikáciu zo zoznamu.
Ak chcete testovať, prejdite na domovskú obrazovku, stlačte tlačidlo a urobte gesto a Voila!
Profesionálny tip: Môžete tiež definovať akcie pre tlačidlo pera pre aplikácie Samsung.
Tiež na Guiding Tech
7. Preveďte svoj rukopis na text
Keď už hovoríme o pere S Pen a jeho funkciách, vedeli ste, že môžete? previesť svoj rukopis na text? Postupom času sa rozpoznávanie rukopisu telefónov Samsung výrazne zlepšilo. Teraz váš rukopis nemusí byť dokonalý, aby bol správne rozpoznaný.
Keď napíšete poznámku pomocou pera S, dlho klepnite na textovú časť a zobrazí sa možnosť Previesť na text. Klepnite naň a konvertovaný text sa ihneď zobrazí. Ak je to správne, stlačte tlačidlo Konvertovať. Jednoduché, viď.


A to nie je koniec príbehu. Tieto poznámky môžete dokonca uložiť ako súbory PDF alebo súbory MS Word. Ak to chcete urobiť, stlačte ponuku s tromi tlačidlami, vyberte možnosť Uložiť ako súbor a vyberte príslušnú možnosť.
8. Preskúmajte zdieľanie nablízku
Galaxy Note 20 je jedným z prvých telefónov Zdieľanie nablízku pre Android. Rovnako ako AirDrop od Apple, aj táto funkcia predstavuje pre používateľov Androidu jednotnú platformu na zdieľanie súborov so svojimi kontaktmi. Používa Bluetooth, Bluetooth Low Energy, peer-to-peer WiFi alebo polohu na nájdenie a nadviazanie spojenia a prenos sa uskutoční, keď druhá osoba prenos prijme.
Ak chcete zdieľať súbor alebo obrázok, klepnite na ikonu Zdieľať a zobrazí sa možnosť Zdieľanie v okolí. Po udelení potrebných povolení sa zobrazí výzva „Hľadajú sa zariadenia v okolí“. Ak bolo v telefóne príjemcu povolené zdieľanie nablízku, zobrazí sa jeho Google ID.


Prenos sa spustí hneď, ako klepnete na ID a druhá osoba prijme požiadavku. Proces je rýchly a rýchly. Zdieľali sme 127 MB 8K video z Galaxy Note 20 do Galaxy S10 Lite a prenos bol dokončený v priebehu niekoľkých sekúnd. To isté bolo v prípade približne 32 obrazových súborov.
Jediným háčikom je, že druhý telefón musí zostať odomknutý a v blízkosti vášho telefónu.
Tip pre profesionálov: Existuje aj niekoľko možností ochrany osobných údajov. Ak nechcete, aby bolo vaše zariadenie viditeľné pre každého vo vašom okolí, prejdite na Zdieľanie nablízku nastavenia (dlhé poklepanie na ikonu Nastavenia okolia v ponuke Rýchle nastavenia) a vyberte položku Zariadenie viditeľnosť. Zároveň môžete zmeniť aj názov zariadenia.
9. Zväčšenie detailov pomocou pera S Pen
Ďalšou zvláštnosťou pera S Pen je, že vám umožňuje zväčšiť a priblížiť objekty na obrazovke. Predpokladajme, že chcete skontrolovať zložité detaily na nových náušniciach alebo bicykli, musíte nasmerovať pero na obrazovku, aby sa zväčšila.
Aplikácia Zväčšiť sa však predvolene nenachádza v ponuke Air Actions. Ak ho chcete pridať, otvorte Air Actions > Shortcuts a kliknite na tlačidlo Upraviť v ľavom dolnom rohu.


Klepnutím na aplikáciu Zväčšiť ju pridáte do zoznamu.

Keď prechádzate zaujímavým článkom o novom gadgete, vyberte aplikáciu Zväčšiť a prejdite na obrázok. Áno, môžete mi poďakovať neskôr.
Tip pre profesionálov: Pozíciu aplikácií môžete zmeniť aj potiahnutím aplikácií.
Tiež na Guiding Tech
Robte si poznámky do poznámky
Toto boli niektoré zo zmien, ktoré vykonáte na svojom Samsung Galaxy Note 20 a Galaxy Note 20 Ultra, aby ste z neho vyťažili maximum. Toto nie sú jediné možnosti telefónu.
Ak ste používateľom systému Windows, môžete povoliť funkciu Prepojiť so systémom Windows, aby ste získali prístup k obrázkom a správam uloženým v telefóne na počítači so systémom Windows 10. A ak ste audiofil, nezabudnite upraviť nastavenia Dolby Atmos.
Ďalej: Mali by ste si stále kúpiť Galaxy Buds Plus? Pozrite si porovnanie medzi Galaxy Buds Plus a Jabra Elite 75t.