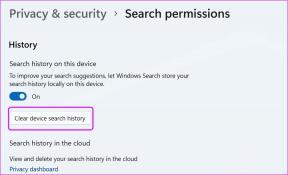Tlačidlo Vytvoriť v Exceli alebo Worde na použitie viacnásobného formátovania
Rôzne / / November 29, 2021
Formátovanie dokumentu rozhodne zvyšuje jeho čitateľnosť a viditeľnosť. Som si istý, že zvýrazníte časti textu použitím rôznych typov formátovania. Teraz mi dovoľte položiť vám otázku. Ako často potrebujete použiť tučné, kurzíva a podčiarknuté formátovanie (všetko naraz) na text v dokumente Word, PowerPoint alebo Excel?

Ak ste odpovedali „veľa“, čítajte ďalej.
Pomôžeme vám zredukovať tento trojkrokový proces na jeden. Tri kroky, však? Buď kliknete na tlačidlá B, ja, U alebo použite klávesové skratky Ctrl + B, Ctrl + I, Ctrl + U.
Už nie. Na konci tohto tutoriálu budete mať tlačidlo, ktoré vykoná všetky tri jediným kliknutím. A to je len príklad, pomocou tejto metódy môžete vytvoriť niekoľko takýchto tlačidiel na opakované formátovanie.
Cieľom je zaznamenať makro a potom ho priradiť k tlačidlu. Tlačidlo je možné umiestniť kdekoľvek na páse s nástrojmi alebo na paneli nástrojov rýchleho prístupu. Preferujem to druhé, ako je znázornené na obrázku nižšie.

Poznámka: Tento tutoriál je založený na Exceli 2013. Kroky a procesy zostávajú podobné vo Worde 2013 a PowerPointe 2013; a trochu podobné na nižších verziách sady.
Nahrajte makro
Krok 1: Prejdite na Zobraziť -> Makrá -> Nahrať makro.

Krok 2: Pomenujte svoje makro, uveďte mu voliteľný popis a vyberte rozsah. Potom kliknite na OK.

Ak chcete, môžete mu priradiť a klávesová skratka. Osobne to preskočím, aby som nakoniec neprepísal predvolené klávesové skratky.
Krok 3: Čokoľvek urobíte po kliknutí na OK sa zaznamená ako postupnosť akcií. Skontrolujte teda tlačidlá B, I a U, ako je znázornené na obrázku.

Nahráva, kým nestlačíte tlačidlo zastavenia umiestnené na stavovom riadku. Po dokončení kliknite na ikonu zastavenia.

Priradiť tlačidlo
Krok 1: Prejdite na Prispôsobiť panel s nástrojmi Rýchly prístup -> Ďalšie príkazy.

Krok 2: Z ľavého rozbaľovacieho zoznamu vyberte Makrá.

Krok 3: Vyberte makro, ktoré ste vytvorili, a potom kliknite na Pridať tlačidlo. To by malo presunúť váš príkaz na správnu stranu.

Krok 4: Na uľahčenie identifikácie mu možno budete chcieť priradiť ikonu podľa vlastného výberu. Ak to chcete urobiť, vyberte pridané makro (na pravej strane) a kliknite na Upraviť tlačidlo. Potom priraďte ikonu a stlačte OK k východu.

Pomocou tlačidla Makro
Keď budete nabudúce chcieť použiť tučné, kurzívu a podčiarknuté formátovanie na vybraný text naraz, všetko, čo potrebujete, je kliknúť na tlačidlo makra, ktoré ste vytvorili.

Skvelé, tri kroky sa zredukovali na jeden!
Poznámka: Toto tlačidlo je jednosmerná aktivita. Môže použiť formátovanie, ale znova naň kliknete výberom textu, ktorý má použité formátovanie nevrátiť späť formátovanie.
Záver
Ak si myslíte, že je to skvelé a rýchle, mali by ste vytvoriť niekoľko ďalších makier pre úlohy, ktoré často vykonávate. Som si istý, že vám pomôžu ušetriť čas na formátovanie. Mnohé som vytvoril pre seba a môžem vás ubezpečiť, že sú naozaj užitočné.