Zobrazte názvy komprimovaných alebo šifrovaných súborov farebne v systéme Windows 10
Rôzne / / November 28, 2021
Jednou z najlepších vecí na systéme Windows 10 je, že prichádza s nejakou úžasnou funkciou a jednou z takýchto funkcií je vstavaný nástroj na šifrovanie, ktorý šifruje priečinky a súbory v systéme Windows 10. Vďaka tejto funkcii nemusíte na šifrovanie alebo kompresiu súborov alebo priečinkov používať žiadny softvér tretích strán, ako napríklad Winrar, 7 Zip atď. Ak chcete identifikovať komprimovaný súbor alebo priečinok, v pravom hornom rohu priečinka v systéme Windows 10 sa zobrazí dvojitá modrá šípka.

Keď šifrujete alebo komprimujete súbor alebo priečinok, farba písma (názov súboru alebo priečinka) sa v závislosti od vášho výberu zmení z predvolenej čiernej na modrú alebo zelenú. Názvy šifrovaných súborov sa zmenia na zelenú farbu a podobne sa zmenia názvy komprimovaných súborov na modrú. Ak chcete zobraziť názov komprimovaného súboru alebo priečinka farebne v systéme Windows 10, musíte postupovať podľa nižšie uvedených krokov. Všimnite si tiež, že ak je zašifrovaný súbor alebo priečinok EFS komprimovaný, komprimovaný súbor alebo priečinok sa znova nezašifruje. Bez toho, aby sme strácali čas, sa pozrime, ako zobraziť názvy komprimovaných alebo šifrovaných súborov vo farbe Windows 10 pomocou nižšie uvedeného návodu.
Obsah
- Zobrazte názvy komprimovaných alebo šifrovaných súborov farebne v systéme Windows 10
- Metóda 1: Zobrazte názvy komprimovaných súborov farebne v systéme Windows 10 pomocou možnosti Folder.
- Metóda 2: Ak chcete zapnúť alebo vypnúť zobrazenie šifrovaných alebo komprimovaných súborov NTFS vo farbe pomocou databázy Registry
Zobrazte názvy komprimovaných alebo šifrovaných súborov farebne v systéme Windows 10
Uistite sa vytvoriť bod obnovenia pre prípad, že by sa niečo pokazilo.
Metóda 1: Zobrazte názvy komprimovaných súborov farebne v systéme Windows 10 pomocou možnosti Folder.
1. Stlačením klávesu Windows + E otvorte Prieskumníka a potom kliknite na vyhliadka z pásu kariet Prieskumníka a potom kliknite na Možnosti.

2. Potom Možnosť priečinka pre File Explorer sa zobrazí a budete môcť konfigurovať rôzne nastavenia.
3. Prepnite na Karta Zobraziť v časti Možnosti priečinka.
4. Potom prejdite nadol fajka “Zobrazte zašifrované alebo komprimované súbory NEFS vo farbe“.
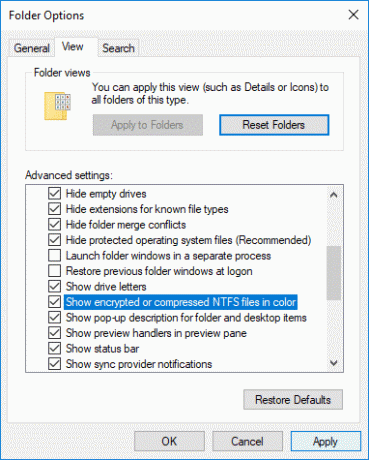
5. Kliknite na tlačidlo Použiť a potom OK
6. Farba písma sa zmení podľa vášho výberu.
Takto ste vy Zobrazte názvy komprimovaných alebo šifrovaných súborov farebne v systéme Windows 10 bez použitia akéhokoľvek nástroja tretej strany, ale ak ste stále zaseknutý, nebojte sa, môžete postupovať podľa ďalšej metódy.
Metóda 2: Ak chcete zapnúť alebo vypnúť zobrazenie šifrovaných alebo komprimovaných súborov NTFS vo farbe pomocou databázy Registry
1. Stlačte kláves Windows + R a potom zadajte regedit a stlačením klávesu Enter otvorte Editor databázy Registry.

2. Prejdite na nasledujúci kľúč databázy Registry:
HKEY_CURRENT_USER\Software\Microsoft\Windows\CurrentVersion\Explorer\Advanced
3. Kliknite pravým tlačidlom myši na vopredd potom vyberte Nový a potom kliknite na Hodnota DWORD (32-bit).

4. Pomenujte tento novovytvorený DWORD ako ShowEncryptCompressedColor a dvojitým kliknutím naň zmeníte jeho hodnotu.
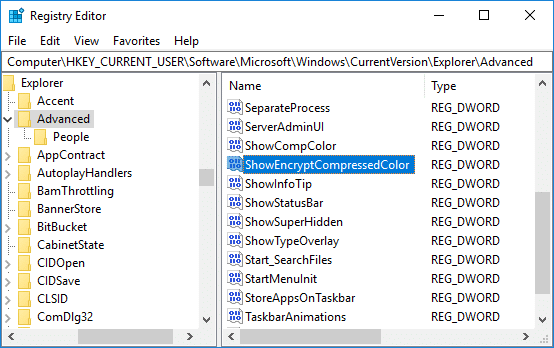
5. Zadajte hodnotu do poľa údajov hodnoty podľa:
Zapnutie zobrazovania šifrovaných alebo komprimovaných súborov NTFS vo farbe: 1
Vypnutie zobrazovania šifrovaných alebo komprimovaných súborov NTFS vo farbe: 0
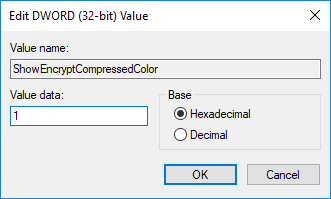
6. Keď napíšete hodnotu hitu OK alebo Enter.
7. Zatvorte všetko a reštartujte počítač, aby ste uložili zmeny.
Nakoniec, Windows 10 robí názvy súborov farebnými a pomáha používateľom ľahko identifikovať šifrovaný alebo komprimovaný súbor a priečinok.
Odporúčané:
- Zmeňte veľkosť vyrovnávacej pamäte obrazovky príkazového riadka a úroveň priehľadnosti
- Zip alebo rozbaľte súbory a priečinky v systéme Windows 10
- Odstráňte kartu Kompatibilita z Vlastnosti súboru v systéme Windows 10
- Ako zmeniť názov počítača v systéme Windows 10
To ste sa úspešne naučili Ako zobraziť názvy komprimovaných alebo šifrovaných súborov farebne v systéme Windows 10 ale ak máte stále nejaké otázky týkajúce sa tohto príspevku, neváhajte sa ich opýtať v sekcii komentárov.



