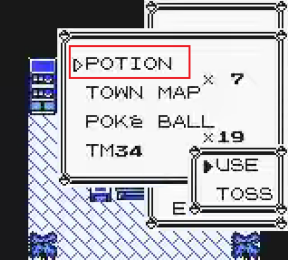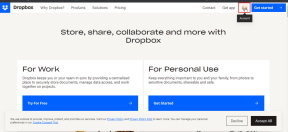Ako zmeniť farbu zvýraznenia v aplikácii Adobe Acrobat Reader DC
Rôzne / / November 29, 2021
Adobe Acrobat Reader DC príležitostne vyhodí niekoľko nepríjemností, ktoré bránia produktivite. Minule sme hovorili o tom, ako sa môžete vysporiadať s neustále otravovanie tabla Nástrojea spôsoby, ako to obísť neintuitívne zobrazenie kariet na mieste. A dnes sa pozrime bližšie na ďalší problém – nástroj na zvýrazňovanie.

Chvíľu si pohrávajte so zvýrazňovačom a zdá sa, že Acrobat Reader DC neposkytuje žiadnu možnosť zmeniť predvolenú farbu. Ale našťastie to tak nie je. V skutočnosti existuje niekoľko spôsobov, ako vymeniť farby zvýrazňovačov – je to tak, že ich spoločnosť Adobe zbytočne uložila na miesta, kde by sa nikto neobťažoval hľadať.
Zvýraznite dialógové okno Vlastnosti
Začnime tým, že sa pozrieme na metódu, ako zmeniť farbu zvýraznení po tom, čo ste ich už použili. Jednoducho kliknite pravým tlačidlom myši na zvýraznenú časť textu a potom vyberte Vlastnosti – toto by malo načítať dialógové okno Vlastnosti zvýraznenia.
Tip: Ak chcete zmeniť farbu viacerých skupín zvýraznených slov, podržte stlačený kláves Ctrl a kliknutím ľavým tlačidlom myši vyberte viacero položiek.

Na karte Vzhľad pomocou výberu farby prepnite na inú farbu. K dispozícii je tiež posuvník na zmenu úrovne nepriehľadnosti vybranej farby.

Môžete tiež nastaviť predvolenú farbu, keď ste na nej — začiarknite políčko vedľa položky Nastaviť vlastnosti ako predvolené.

Po kliknutí na tlačidlo OK by nová farba mala okamžite nahradiť staršiu farbu na zvýraznenom texte. A ak ste zaškrtli políčko Nastaviť vlastnosti ako predvolené, rovnakú farbu môžete použiť aj na následné zvýraznenia, ktoré vykonáte.
Panel s nástrojmi Vlastnosti nástroja Zvýrazňovač
Vyššie uvedená metóda nie je príliš vhodná, pokiaľ ide o prepínanie farieb v reálnom čase. Našťastie existuje rýchlejší a lepší spôsob, ktorý zahŕňa použitie skratky Ctrl+E na vyvolanie panela s nástrojmi Vlastnosti nástroja Zvýrazňovač.
Poznámka: Ak sa panel s nástrojmi nezobrazí, kliknite na ikonu zvýrazňovača a potom vykonajte skratku.

Tento šikovný panel s nástrojmi zostane zapnutý bez ohľadu na to, čo a môžete ho jednoducho presunúť do ľubovoľnej oblasti obrazovky. Pozostáva z palety na jednoduchý výber farieb vopred, ako aj z rozbaľovacej ponuky na úpravu nepriehľadnosti, vďaka ktorej je prispôsobenie farieb hračkou.

A ak to nestačí, panel s nástrojmi vám tiež umožňuje mať vždy nastavený nástroj zvýrazňovača, čo v skutočnosti veľmi pomáha pri vykonávaní rýchleho zvýrazňovania na textové dokumenty PDF.
Ponuka nepriehľadnosti obsahuje päť predvolieb, a hoci neposkytuje úroveň presnosti prítomnú v dialógovom okne Vlastnosti zvýraznenia, jej použitie je oveľa rýchlejšie.

Akákoľvek farba, ktorú vyberiete, sa potom stane predvolenou farbou zvýraznenia – aj keď ukončíte a znova spustíte aplikáciu. Vzhľadom na to, že panel s nástrojmi je možné okamžite vyvolať a zatvoriť, prepínať medzi farbami a zblázniť sa z vašich melírov je viac než možné.

Môžete dokonca odpustiť Adobe, keď sa chvíľu pohrávate s týmto panelom nástrojov – áno, je to tak dobré.
Výber farieb režimu komentárov
Existuje ešte ďalší spôsob, ako zmeniť farby zvýraznenia za chodu, a to znamená prepnutie do režimu komentárov. Prídete však o nehnuteľný majetok na obrazovke v dôsledku dodatočného panela s nástrojmi a bočného panela, ktorý sa následne zobrazí. To posledné však môžete skryť.
Ak chcete aktivovať režim komentárov, kliknite na položku Zobraziť na paneli s ponukami. Potom ukážte na Nástroje, vyberte Komentár a kliknite na Otvoriť.

Ak chcete zmeniť farby, jednoducho použite nástroj na výber farieb na novom paneli s nástrojmi a potom pokračujte v používaní nástroja na zvýraznenie. Akákoľvek farba, ktorú vyberiete, sa tiež stane predvolenou, kým neprepnete na inú.

Podobne ako pri pohyblivom paneli s nástrojmi, o ktorom sme hovorili vyššie, môžete tiež ponechať vybraný nástroj zvýrazňovania kliknutím na ikonu v tvare špendlíka. A nezabudnite použiť posúvač nepriehľadnosti na ďalšie prispôsobenie farieb.
Poznámka: Ak chcete ukončiť režim komentárov, kliknite na tlačidlo Zavrieť napravo od panela s nástrojmi.
Zvýraznite farbu vo verzii pre iOS
Zatiaľ čo Adobe Acrobat Reader DC v systéme Android poskytuje výber farby zvýraznenia priamo v samotnom používateľskom rozhraní, verzia pre iOS nie je taký ústretový. Ale je celkom jednoduché zmeniť farbu, ak viete ako.
Začnite klepnutím na zvýraznené slovo alebo skupinu slov. V zobrazenej ponuke klepnite na Farba, aby ste vyvolali výber farieb.

Akákoľvek farba, ktorú vyberiete, nahradí aktuálnu farbu a tiež sa stane predvolenou pre nasledujúce zvýraznenia.

Môžete tiež zmeniť nepriehľadnosť farby klepnutím na možnosť Nepriehľadnosť. A zostane ako vaša predvolená úroveň nepriehľadnosti, ak by ste ju chceli neskôr zmeniť.

Opäť to nie je veľmi pohodlná metóda, ak chcete pravidelne meniť farbu. Ale bohužiaľ, toto je niečo, s čím sa musíte vyrovnať.
Namaľujte ich správne
Adobe Acrobat Reader DC je vynikajúca aplikácia pre čítanie a označovanie súborov PDF, no jeho dizajn používateľského rozhrania môže byť nepríjemný. Naozaj by ste sa nemali obzerať len preto, aby ste predviedli niečo také triviálne, však? Dúfam, že spoločnosť Adobe skutočne berie na vedomie tieto problémy a v budúcich iteráciách vykoná potrebné vylepšenia.
Teraz, keď poznáte niekoľko spôsobov, ako zmeniť farbu zvýrazňovača, aký spôsob uprednostňujete? Je to plávajúci panel nástrojov? Dajte nám vedieť v sekcii komentárov nižšie.
Aplikácia Notion bola založená v roku 2013.