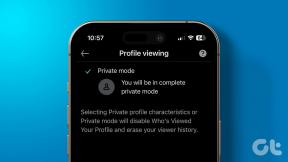21 najlepších klávesových skratiek prehliadača Google Chrome
Rôzne / / November 29, 2021
Pravidlo palca zvýšenie produktivity v práci je jednoduché — poznať všetky dostupné skratky. Najmä keď trávime veľkú časť dňa online, je nevyhnutné, aby sme sa dobre orientovali vo všetkých klávesové skratky. Nástrojom dňa je Google Chrome a my sme zostavili zoznam 21 najlepších klávesových skratiek pre Chrome.

Takže, bez ďalších okolkov, poďme rovno do toho.
1. Znovu otvorte zatvorenú kartu
Všetci volajú mŕtve uško, keď sa znova zdvihne. ako? Len na karte Ctrl + Shift + T a voila, mŕtva stránka bola vzkriesená. Tento trik je obzvlášť užitočný, keď sa webová stránka náhodou zatvorí.
Ak sa chcete prepracovať späť históriou, pokračujte v postupnom stlačení Ctrl+Shift+T urobí trik.
2. Zatvorte kartu
Teraz, keď je práca vykonaná na karte, stláčaním kolieska myši sa pohybujete okolo X Zdá sa, že tlačidlo je únavná úloha, však? Zem má veľa lenivcov, ako som ja.

Stačí držať Ctrl tlačidlo a stlačte W, stránka bude bleskovo vykorenená.
3. Minimalizovať okno
Možno si na internete ukradnete pár chvíľ, keď by ste mali pracovať, a váš šéf náhodou len tak preletí okolo.
Namiesto toho, aby ste sa snažili myšou minimalizovať okno, jednoducho si zapamätajte tento šikovný trik — Win+M.
Malo by to stačiť na minimalizáciu otvorených okien v okamihu.
4. Otvorte odkaz v novom okne
Určite to všetci poznáme Ctrl+Odkaz otvorí novú kartu v tom istom okne. Vymeňte Ctrl s Shifta odkaz sa vám otvorí v úplne novom okne.
5. Oddialiť na Normálne
Kto potrebuje nahliadnuť do webovej stránky, ak máte nejaké úžasné skratky na priblíženie. Áno, hovorím o Ctrl+ + a Ctrl+– skratky, ktoré fungujú ako lupa a ďalšie.

Ale niekedy môže obnovenie stránky späť do jej predchádzajúcej slávy vyžadovať trochu viac klepnutí na tlačidlo mínus. Šikovné riešenie, ktoré sa prezentuje v ceste Ctrl + 0 (nula), čo robí prácu príliš ľahko.
6. Prejsť na kartu
Ešte raz uvediem príklad hrabania sa za myšou, keď okolo prebehne šéf. Preskočte na kartu jednoduchým stlačením Ctrl+ číslo (1 až 8), aby ste preskočili na kartu podľa vášho výberu (online prieskum je dôležitý, vidíte).
7. Prejdite na koniec stránky
Pri dlhých článkoch a nových príspevkoch sa môže rolovanie po stránke pomocou kolieska myši ukázať ako trochu únavné. Ak sa ma spýtate, počas dlhého obdobia moje ruky pociťujú určitú bolesť.
Takže šikovný spôsob posúvania stránky je pomocou medzerníka. Stačí stlačiť medzerník a posunie sa presne na miesto, kde ste zostali.
8. Na paneli s adresou vyberte možnosť Všetko
Do panela s adresou musíte zadať názov novej stránky. Nie, ešte nesiahajte po myši. Stačí zasiahnuť Alt+D a panel s adresou sa zvýrazní a vyberie sa, aby ste ho mohli zadať.

Alternatíva k vyššie uvedenej skratke: Ctrl + L
9. Pridajte predpony a prípony
Pretože písanie www a .com sú tak pasé.
Zadajte názov stránky a stlačte Ctrl+Enter, predpony a prípony webovej adresy sa automaticky pridajú.
10. Vyhladaj to
Termín Google‘ je teraz skôr sloveso a nemalo by byť, keď je takmer také ľahké hľadať čokoľvek na webe. A keď to môžete urobiť z pohodlia vášho súčasného okna, radosť je ešte znásobená.

Stlačte tlačidlo Ctrl+K a zadajte svoj dopyt. Áno, stále nemusíte siahať po myši.
11. Otvorený súbor
Potrebujete otvoriť správcu súborov a prejsť na nastavenia? Zdanlivo jednoduchý trik stláčania Alt + F funguje. Potom môžete použiť tlačidlá hore/dole na navigáciu v ponuke.

Vedeli ste, že v prehliadači Chrome môžete otvoriť akýkoľvek súbor z pracovnej plochy (alebo ľubovoľného priečinka)? Stlačte tlačidlo Ctrl+O a môžete ísť. Od obrázkov po dokumenty môžete do prehliadača priniesť čokoľvek.
12. Zmeniť používateľa
Chcete bez problémov zmeniť používateľa alebo pridať nového používateľa? Stlačte tlačidlo Ctrl + Shift + M a ste pripravení ísť. Zvyšok úlohy je možné zvládnuť pomocou tlačidiel hore/dole.
13. Otvorte Správcu záložiek
Je všeobecne známe, že Ctrl+D pridáva záložku, ale čo keby ste si chceli pozrieť celé knižnica záložiek? Jednoduchým stlačením Ctrl+Shift+O úplne bezproblémovo otvorí správcu záložiek.
14. Uložte všetky otvorené stránky
The batéria sa blíži k vybitiu a chcete uložiť všetky stránky do záložiek naraz? Ctrl+Shift+D robí trik pomerne úhľadne. Všetko, čo musíte urobiť, je pomenovať nový priečinok a stlačiť Enter a vytvorí sa nový priečinok so všetkými podrobnosťami.

15. Pozrite si časť Využitie pamäte
Jednou z dobrých vecí na prehliadači Chrome je to viaceré webové stránky môže bežať súčasne vďaka svojej multiprocesnej architektúre. Nie všetky webové stránky sú však postavené rovnako a žiaľ, niektoré jednoducho excelujú v úlohe zrútenia. V takejto situácii vám môže vstavaný správca úloh prehliadača Chrome pomôcť identifikovať vinníka.

Všetko, čo musíte urobiť, je udrieť Shift + Esc a správca úloh sa vám zobrazí. Dokonca podrobne popisuje aj používanie rozšírením.
16. Vymazať všetky údaje
Chcete vymazať celú históriu prehliadania a údaje? Simultánny zásah Ctrl + Shift + Delete urobí trik. Potom môžete použiť kláves Tab a Enter na výber a zrušenie výberu možností.
17. Prepnite nástroj pre vývojárov
Vývojársky nástroj už mnoho rokov poskytuje vývojárom pomocnú ruku pri identifikácii úspechov a nedostatkov pri vývoji webových aplikácií. Pri kontrole prvkov (Ctrl+Shift+C) bol prestrojený požehnaním, ďalšou šikovnou funkciou je aktivácia režimu Inšpektor.

Stlačte tlačidlo Ctrl+Shift+ja a zobrazí sa inšpektor, kde si môžete vybrať webovú responzívnu možnosť a vybrať zariadenie podľa vlastného výberu.
18. Vyhľadávanie podľa obrázka
Chcete nájsť klon obrázka na svojej obľúbenej webovej stránke? Nebojte sa, Chrome ste sa zaoberali aj týmto aspektom.

19. Prepnite sa na kartu Posledná
Chcete prejsť na poslednú otvorenú kartu? Stlačte ďalej Ctrl+9 okamžite vás premení na poslednú otvorenú kartu.
20. Zamerajte panel s nástrojmi
The Panel s nástrojmi Chrome je pomerne užitočným spoločníkom, keď máte množstvo rozšírení Chrome. A otvorenie jedného pomocou niekoľkých skratiek je absolútnym potešením.
Všetko, čo musíte urobiť, je stlačiť Shift+Alt+T a Tab preč na konkrétne rozšírenie.
21. Over and Out
Takže všetka práca v prehliadači Chrome je dokončená a je potrebné ho ukončiť. Zasiahnite Ctrl+Shift +Q ukončiť Chrome.
To je zábal
Google Chrome je zaujímavá zmes funkcií a skrytých nastavení, vďaka ktorým je ešte zaujímavejší. A je nepochybné, že množstvo úžasných skratiek výrazne uľahčuje prácu a zároveň zvyšuje produktivitu. Takže pokračujte a buďte super produktívni.
Prečítajte si tiež: 21 najlepších skrytých funkcií systému Android, ktoré vám možno unikli