Boli ste prihlásení s dočasnou chybou profilu [VYRIEŠENÉ]
Rôzne / / November 28, 2021
Oprava Boli ste prihlásení s dočasnou chybou profilu: Keď sa pokúsite prihlásiť do systému Windows pomocou svojho používateľského účtu, zobrazí sa nasledujúce chybové hlásenie „Boli ste prihlásení pomocou dočasného profilu“, znamená to, že váš profil používateľského účtu bol prihlásený poškodený. Všetky informácie a nastavenia vášho používateľského profilu sú uložené v kľúčoch databázy Registry, ktoré sa môžu ľahko poškodiť. Keď sa poškodí používateľský profil, Windows vás prihlási dočasným profilom a nie štandardným používateľským profilom. V takom prípade sa zobrazí nasledujúce chybové hlásenie:
Boli ste prihlásení pomocou dočasného profilu.
Nemáte prístup k svojim súborom a súbory vytvorené v tomto profile budú po odhlásení odstránené. Ak to chcete vyriešiť, odhláste sa a skúste sa prihlásiť neskôr. Ďalšie podrobnosti nájdete v protokole udalostí alebo kontaktujte správcu systému.
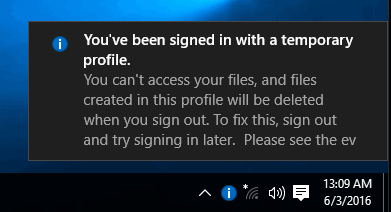
Neexistuje žiadna konkrétna príčina poškodenia, pretože k nemu môže dôjsť v dôsledku čohokoľvek, napríklad inštalácie systému Windows aktualizácie, inovácia systému Windows, reštartovanie počítača, inštalácia aplikácií 3D party, zmena hodnôt registra atď. Bez toho, aby ste strácali čas, sa pozrime, ako skutočne opraviť Boli ste prihlásení s dočasnou chybou profilu pomocou nižšie uvedeného sprievodcu riešením problémov.
Obsah
- Boli ste prihlásení s dočasnou chybou profilu [VYRIEŠENÉ]
- Metóda 1: Spustite SFC a DISM
- Metóda 2: Spustite obnovenie systému
- Metóda 3: Oprava registra
Boli ste prihlásení s dočasnou chybou profilu [VYRIEŠENÉ]
Uistite sa vytvoriť bod obnovenia pre prípad, že by sa niečo pokazilo.
Predtým, ako niečo urobíte, musíte povoliť vstavaný účet správcu, ktorý vám pomôže pri riešení problémov:
a) Stlačte kláves Windows + X a potom vyberte Príkazový riadok (Admin).

b) Napíšte nasledujúci príkaz a stlačte Enter:
správca čistého užívateľa /aktívny: áno

Poznámka: Po dokončení riešenia problémov postupujte podľa vyššie uvedených krokov a potom zadajte „čistý užívateľ Administrátor /aktívny: č“, aby ste deaktivovali vstavaný administrátorský účet.
c) Reštartujte počítač a prihláste sa do tohto nového administrátorského účtu.
Metóda 1: Spustite SFC a DISM
1. Stlačte kláves Windows + X a potom kliknite na Príkazový riadok (Admin).

2. Teraz do cmd zadajte nasledovné a stlačte Enter:
Sfc /scannow. sfc /scannow /offbootdir=c:\ /offwindir=c:\windows (Ak vyššie uvedené zlyhá, skúste toto)

3. Počkajte na dokončenie vyššie uvedeného procesu a po dokončení reštartujte počítač.
4. Znovu otvorte cmd a zadajte nasledujúci príkaz a po každom stlačte kláves Enter:
a) Dism /Online /Cleanup-Image /CheckHealth. b) Dism /Online /Cleanup-Image /ScanHealth. c) Dism /Online /Cleanup-Image /RestoreHealth

5. Nechajte bežať príkaz DISM a počkajte na jeho dokončenie.
6. Ak vyššie uvedený príkaz nefunguje, skúste nižšie:
Dism /Image: C:\offline /Cleanup-Image /RestoreHealth /Zdroj: c:\test\mount\windows. Dism /Online /Cleanup-Image /RestoreHealth /Zdroj: c:\test\mount\windows /LimitAccess
Poznámka: Nahraďte C:\RepairSource\Windows umiestnením zdroja opravy (inštalačný alebo obnovovací disk systému Windows).
7. Reštartujte počítač, aby ste uložili zmeny a zistili, či je to možné Oprava Boli ste prihlásení s dočasnou chybou profilu.
Metóda 2: Spustite obnovenie systému
1. Stlačte kláves Windows + R a napíšte“sysdm.cpl“ a potom stlačte Enter.

2.Vyberte Ochrana systému kartu a vyberte si Obnovenie systému.

3. Kliknite na tlačidlo Ďalej a vyberte požadované Bod obnovenia systému.

4. Obnovenie systému dokončite podľa pokynov na obrazovke.
5. Po reštarte možno budete môcť Oprava Boli ste prihlásení s dočasnou chybou profilu.
Metóda 3: Oprava registra
Poznámka: Uistite sa záložný register pre prípad, že by sa niečo pokazilo.
1. Stlačte kláves Windows + X a potom vyberte Príkazový riadok (Admin).

2. Zadajte nasledujúci príkaz do cmd a stlačte Enter:
wmic useraccount kde name='USERNAME' get sid
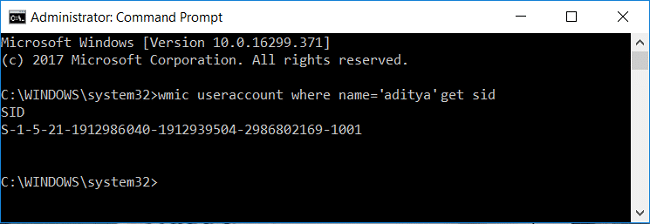
Poznámka: Nahraďte USERNAME svojím skutočným používateľským menom účtu. Zaznamenajte si výstup príkazu do samostatného súboru poznámkového bloku.
Príklad: wmic useraccount where name='aditya' get sid
3. Stlačte kláves Windows + R a zadajte regedit a stlačením klávesu Enter otvorte Editor databázy Registry.

4. Prejdite na nasledujúci kľúč databázy Registry:
HKEY_LOCAL_MACHINE\SOFTWARE\Microsoft\Windows NT\CurrentVersion\ProfileList
5.Pod ProfileList, nájdete SID špecifické pre profil používateľa. Pomocou SID, ktoré sme si poznamenali v kroku 2, nájdite správne SID svojho profilu.

6. Teraz zistíte, že by existovali dva SID s rovnakým názvom, jeden s príponou .bak a druhý bez neho.
7. Vyberte SID, ktoré nemá príponu .bak, a potom v pravom okne dvakrát kliknite na Reťazec ProfileImagePath.
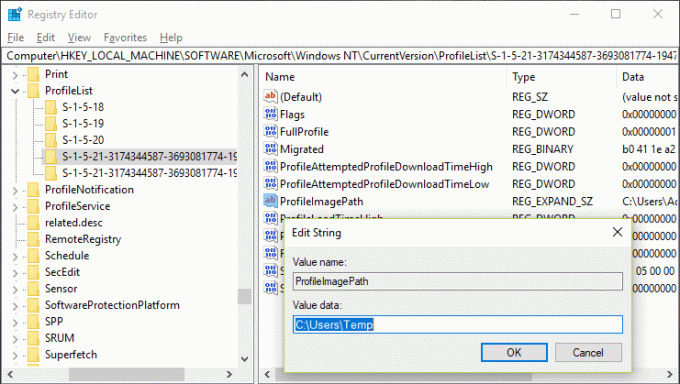
8.V ceste k údajom o hodnote by to smerovalo na C:\Users\temp čo vytvára celý problém.
9. Teraz kliknite pravým tlačidlom myši na SID, ktoré nemá príponu .bak a vyberte Odstrániť.
10. Vyberte SID s príponou .bak, potom dvakrát kliknite na reťazec ProfileImagePath a zmeňte jeho hodnotu na C:\Používatelia\VAŠE_POUŽÍVATEĽSKÉ MENO.
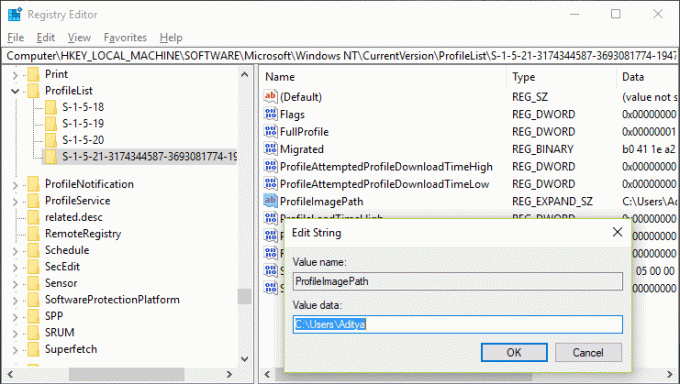
Poznámka: Premenujte YOUR_USERNAME na svoje skutočné používateľské meno účtu.
11. Ďalej kliknite pravým tlačidlom myši na SID s príponou .bak a vyberte Premenovať. Odstráňte príponu .bak z názvu SID a stlačte Enter.

12. Zatvorte Editor databázy Registry a reštartujte počítač, aby ste uložili zmeny.
Odporúčané:
- Oprava Nedá sa nastaviť predvolená chyba tlačiarne 0x00000709
- Ako opraviť nefunkčnosť mikrofónu v systéme Windows 10
- Opraviť pracovnú plochu označuje miesto, ktoré nie je k dispozícii
- Oprava WiFi sa v systéme Windows 10 nepripája automaticky
To je to, čo máte úspešne za sebou Oprava Boli ste prihlásení s dočasnou chybou profilu ale ak máte stále nejaké otázky týkajúce sa tohto príspevku, neváhajte sa ich opýtať v sekcii komentárov.
![Boli ste prihlásení s dočasnou chybou profilu [VYRIEŠENÉ]](/uploads/acceptor/source/69/a2e9bb1969514e868d156e4f6e558a8d__1_.png)


