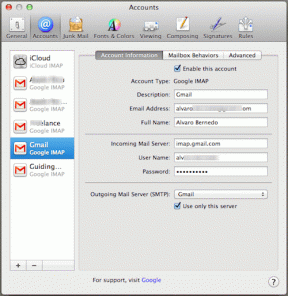5 najlepších spôsobov, ako extrahovať zvuk z videa v systéme Windows 10
Rôzne / / November 29, 2021
Všetci sme boli v situácii, keď sme mysleli na extrahovanie zvukovej časti hranej na pozadí videa. Či už je to celá hudba na pozadí alebo len niektoré klasické linky, všetci sme si priali nástroj, ktorý by to dokázal extrahovanie zvuku z videa v systéme Windows 10 jednoduchšie. Ak patríte do rovnakej kategórie, pozrite si nasledujúcich päť najlepších spôsobov, pomocou ktorých môžete oddeliť zvuk od videa v systéme Windows 10.

V nižšie uvedenom zozname budeme hovoriť o natívnych, ako aj o webových riešeniach, aby sme veci zvládli.
Tiež na Guiding Tech
1. Prehrávač médií VLC
VLC je jedným z populárnych prehrávačov médií medzi miliónmi používateľov. A hoci aplikácia vyzerá jednoducho s prázdnou obrazovkou prehrávania a niektorými tlačidlami, je to oveľa viac. Okrem prehrávania takmer všetkých zvukových a video súborov má VLC v rukáve niekoľko šikovných trikov a jeden z nich zahŕňa jednoduchú konverziu videí na zvukové súbory. Okrem toho má VLC aplikácie pre takmer všetky populárne operačné systémy vrátane Windows 10, macOS a Linux.
Ak chcete extrahovať zvuk z videa pomocou prehrávača médií VLC, postupujte podľa týchto krokov.
Krok 1: Spustite prehrávač médií VLC v počítači.
Krok 2: Pri otvorenej predvolenej obrazovke klepnite na Médiá umiestnené v ľavom hornom rohu.
Krok 3: Kliknite na Konvertovať/Uložiť. Zobrazí sa dialógové okno „Otvoriť médiá“.

Krok 4: V tomto okne kliknite na Pridať a vyberte video súbor, z ktorého chcete extrahovať zvuk. V tomto okne môžete vybrať viacero videosúborov.
Krok 5: Pre potvrdenie vyberte Otvoriť a kliknite na Konvertovať/Uložiť.

Krok 6: Teraz vyberte typ zvukového súboru, ktorý má VLC previesť. Napríklad MP3, FLAC, OGG atď.
Krok 7: Vyberte cieľový priečinok, bitovú rýchlosť zvuku (čím vyššia, tým lepšia) a kliknite na tlačidlo Štart.

to je všetko. VLC teraz extrahuje zvuk z vybratého video súboru a uloží ho do priečinka. Priebeh výstupu môžete skontrolovať z predvoleného okna VLC.
Stiahnite si VLC Media Player
2. Online nástroj na prevod zvuku
Online Audio Converter je dobrou voľbou pre tých, ktorí nechcú inštalovať žiadnu aplikáciu na extrahovanie zvuku do svojich zariadení. Online Audio Converter podporuje takmer každý typ video súboru, od MP4 po MKV, a dokonca môžete importovať súbory z cloudových služieb, ako sú Disk Google a Dropbox.
Ďalšou výhodou online konverzie videa na zvuk je, že nevyužíva žiadne zdroje vášho počítača. Online Audio Converter je rýchly, jednoduchý, bezplatný a ľahko sa používa.
Krok 1: Kliknite na Otvoriť súbory. Vyberte video súbor, ktorý chcete previesť. Môžete si dokonca vybrať videá uložené na Disku Google a Dropboxe.
Krok 2: Vyberte výstupný formát. Napríklad MP3, WAV, FLAC atď.
Krok 3: Vyberte bitovú rýchlosť zvuku. Opäť platí, že čím vyššie, tým lepšie.

Krok 4: Voliteľne môžete upraviť informácie o skladbe a hrať s pokročilými nastaveniami.
Krok 5: Kliknite na Konvertovať.
Navštívte Online Audio Converter
3. Drzosť
Audacity je bezplatný, open source a najspoľahlivejší digitálny audio editor a nahrávací softvér. Spolu s konverziou video súborov na zvuk ponúka softvér výkonnú sadu nástrojov, ktoré vám tiež umožňujú upravovať tieto zvukové súbory. Audacity je k dispozícii pre operačné systémy Windows, Mac a Linux.
Poznámka: Ak chcete vytvoriť súbory MP3 na Audacity, musíte si stiahnuť a nainštalovať súbor Knižnica FFmpeg do vášho počítača. Proces nastavenia je pomerne jednoduchý a stačí kliknúť na veľa políčok. Nainštalujte knižnicu FFmpeg kliknutím na tento odkaz.
Krok 1: Spustite Audacity na svojom počítači.
Krok 2: Kliknite na Súbor v ľavom hornom rohu, vyberte Importovať a vyberte video súbor, z ktorého chcete extrahovať zvuk.
Krok 3: Vyberte časť videa, ktorú chcete exportovať ako zvuk.
Krok 4: Kliknite na Súbor v pravom hornom rohu a v kontextovej ponuke vyberte tlačidlo Exportovať.

Krok 5: Vyberte výstupný formát zvukového súboru a potom vyberte umiestnenie, kam chcete zvukový súbor uložiť.
Krok 6: Kliknite na tlačidlo Uložiť.
Teraz Audacity začína extrahovať zvuk z videa MP4 do MP3.
Stiahnite si Audacity
Tiež na Guiding Tech
4. Bezplatný prevodník videa do MP3
Free Video to MP3 Converter, ako už názov napovedá, je jednoduchý program používaný na konverziu video súborov na zvukové súbory. Je to ľahko použiteľný a ľahký program s veľkosťou iba 2,3 MB. Rýchlo sa inštaluje, podporuje rôzne audio a video formáty a svoju prácu zvládne bez problémov.
Krok 1: Kliknite na Pridať a vyberte zdrojový video súbor.
Krok 2: Video by sa malo zobraziť v poradí. Vyberte video, ktoré chcete najskôr previesť na zvuk.
Krok 3: Kliknutím na možnosť Previesť do vľavo dole vyberte formát zvuku, ktorý chcete exportovať. Štandardne je softvér predvolene nastavený na audio formát AAC.
Krok 4: Voliteľne môžete vybrať cieľový priečinok. V predvolenom nastavení sú súbory uložené v priečinkoch Dokumenty.

Krok 5: Konverziu spustíte kliknutím na tlačidlo Štart. Mal by exportovať zvuk vášho súboru za niekoľko sekúnd.
Stiahnite si bezplatný prevodník videa na MP3
5. Online konvertor
Online Converter je ďalším nástrojom na konverziu videa na zvuk. Webová stránka neponúka veľa možností na hranie. Je to celkom jednoduché a úhľadné používateľské rozhranie s iba dvoma tlačidlami – jedným na nahrávanie a druhým na sťahovanie – ale svoju prácu zvládne. Pomocou tejto webovej stránky môžete dokonca previesť jeden typ zvukového súboru do iného formátu.
Krok 1: Otvorte webovú stránku Online Converter na pracovnej ploche a kliknutím na Nahrať vyberte zdrojový súbor.
Krok 2: Voliteľne môžete vybrať bitovú rýchlosť zvuku kliknutím na tlačidlo Možnosti.

Krok 3: Kliknutím na Konvertovať spustíte konverziu. Sťahovanie by malo začať takmer okamžite, aj keď to môže závisieť od rýchlosti nahrávania vášho internetového pripojenia.
Navštívte online konvertor
Tiež na Guiding Tech
Extrahujte zvuk z videa
Teraz, keď poznáte užitočný softvér, môžete extrahovať zvuk z akéhokoľvek videa. Ak poznáte a používate iný užitočný softvér, podeľte sa s nami o jeho názov v sekcii komentárov nižšie.
Ďalej: Existuje ďalší spôsob, ako extrahovať obrázky z videí v systéme Android. Prečítajte si, ako to urobiť, prečítaním príspevku nižšie.