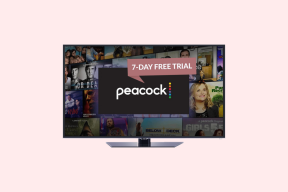7 najlepších spôsobov, ako opraviť chybu zlyhania fotoaparátu Google Meet
Rôzne / / November 29, 2021
Dá sa s istotou povedať, že aplikácie na videohovory prevzali fyzické firemné stretnutia a konferencie. Google vytvoril službu videohovorov Google Meet zadarmo pre všetkýcha spoločnosť má veľké plány do budúcnosti Meet. Prechod z bežnej konferencie na online stretnutie však nie je bezchybný. Pred schôdzou alebo počas nej vás nič nefrustruje viac ako nefunkčnosť webovej kamery počas videohovoru Meet. V tomto príspevku budeme hovoriť o riešení väčšiny problémov s videom pri používaní služby Google Meet.

Google Meet je webové riešenie. Ak budete vyskakovacie okná služby Google Meet správne ignorovať, na začiatku schôdzí uvidíte čiernu obrazovku. V službe Google Meet nefunguje mikrofón je tiež jedným z mnohých problémov, ktorým používatelia čelia. Najpodivnejšie však je, keď ich ostatní počas videohovoru nevidia.
Google Meet ponúka viacero možností na zlepšenie zážitku z videohovorov. Môžete tiež použiť aplikácie ako EpocCam na premenu telefónu na webovú kameru v službe Meet. V tomto príspevku vyriešime problém so zlyhaním fotoaparátu Google Meet v siedmich krokoch. Najprv si prejdime niekoľko základných riešení, ktoré často vedú k problémom s viditeľnosťou videa v Google Meet.
Tiež na Guiding Tech
1. Udeľte Google Meet povolenie na fotoaparát
Ako som už spomenul, Google Meet je webová služba na videohovory. Keď prvýkrát navštívite Google Meet na webe, požiada vás o povolenie mikrofónu a kamery, aby fungovala podľa očakávania.

Máme vo zvyku blokovať každé povolenie, ktoré si ktorákoľvek webová stránka vyžiada. Tu by ste však mali službe povoliť prístup k mikrofónu a fotoaparátu zariadenia. Ale čo ak ste povolenie zablokovali omylom? V takýchto prípadoch musíte povoliť povolenie v ponuke Nastavenia prehliadača.

Tu budeme ako referenciu používať prehliadač Google Chrome. Ale trik by mal fungovať podobne aj v iných prehliadačoch Chromium.
Krok 1: Klepnite na ponuku s tromi bodkami v pravom hornom rohu a prejdite na Nastavenia.
Krok 2: Prejdite na Súkromie a zabezpečenie > Nastavenia lokality.
Krok 3: Tu by ste mali vidieť meet.google.com a kliknúť naň.

Krok 4: Prejdite do sekcie Povolenia a povoľte fotoaparátu a mikrofónu povolenie pre Google Meet.
2. Povoliť kameru pred pripojením sa k schôdzi
Tento je pomerne jednoduchý. Keď vytvoríte schôdzku Google Meet, služba zapne mikrofón a kameru, aby schôdzka prebehla bez problémov. Ak túto možnosť zakážete, uvidíte prázdnu obrazovku. Pred vytvorením stretnutia nezabudnite kliknúť na ikonu fotoaparátu.

3. Uistite sa, že žiadna iná aplikácia nepoužíva webovú kameru na pozadí
Ak už fotoaparát na pozadí používajú iné aplikácie, ako napríklad FaceTime, Teamviewer alebo Skype, nebudete môcť použiť video v Google Meet.
Na väčšine notebookov je ľahké zistiť, či iná aplikácia používa fotoaparát alebo nie. Môžete sa pozrieť na kameru prenosného počítača a ak je dióda LED zapnutá (biela alebo zelená), znamená to, že aplikácia používa kameru na pozadí. Zatvorte tieto aplikácie a vráťte sa do Google Meet, aby ste zistili, či video funguje alebo nie.
Tiež na Guiding Tech
4. Zmeňte predvolený fotoaparát v službe Google Meet
Ak používate aplikácie ako Droidcam, EpocCam a iVCam Ak chcete zmeniť svoj telefón na webovú kameru, musíte v službe Google Meet vybrať príslušnú možnosť fotoaparátu na prenos videa.

Navštívte Google Meet a prejdite do nastavení aplikácie. Prejdite do ponuky videa a vyberte kameru, ktorú práve používate.
5. Ak používate telefón ako webovú kameru
V takýchto prípadoch by ste sa mali uistiť, že ste do svojho PC/Mac nainštalovali príslušné ovládače aplikácie tretej strany. Tieto ovládače vám umožňujú používať Google Meet so službami, ako sú EpocCam a Droidcam.
Ak používate EpocCam na používanie fotoaparátu telefónu ako webovej kamery, uistite sa, že telefón aj laptop je pripojený k rovnakej sieti Wi-Fi a nezabudnite zmeniť predvolené nastavenia videa v službe Google Zoznámte sa.

Ak plánujete používať telefón ako webovú kameru na dlhé stretnutia, odporučil by som vám použiť statív/stojan. Tiež nezabudnite nechať zariadenie pripojené k zdroju napájania.
6. Reštartujte webový prehliadač
Skúste ukončiť a znova spustiť prehliadač. Je to skvelý spôsob, ako vyriešiť pretrvávajúce problémy súvisiace s kamerou, napríklad v prípadoch, keď kamera vášho zariadenia po niekoľkých minútach relácie Google Meet neprejde. Keď to urobíte, znova sa pripojte k schôdzi.
Na počítačoch Mac sa pred opätovným spustením prehliadača uistite, že ste ho ukončili cez panel ponuky.
7. Aktualizujte ovládače videa
Ak video nefunguje, mali by ste zvážiť aktualizácia ovládačov webovej kamery na najnovšiu verziu. Ak chcete aktualizovať ovládače webovej kamery na prenosnom počítači so systémom Windows, postupujte podľa krokov uvedených nižšie.
Krok 1: Klepnite na tlačidlo Windows a napíšte správca zariadení.

Krok 2: Stlačte Enter a otvorí sa správca zariadení.
Krok 3: Prejdite nadol a prejdite na Ovládače zvuku, videa a hier a aktualizujte ovládače videa.

Tiež na Guiding Tech
Oprava fotoaparátu Google Meet nefunguje
Nefungujúca kamera alebo zvuk Google Meet na vašej prvej digitálnej konferencii neznamená, že vyzeráte profesionálne. Ak sa zakaždým snažíte vysporiadať s videom Google Meet, skontrolujte naše riešenia a prispôsobte službu tak, aby vyhovovala vašim potrebám a používaniu. Ktoré riešenie sa vám osvedčilo? Zvuk vypnite v sekcii komentárov nižšie.
Ďalej: Služba Google Meet je radosť používať s rozšíreniami pre Chrome. Prečítajte si príspevok nižšie a nájdite šesť najlepších rozšírení Google Meet na zvýšenie vašej produktivity.