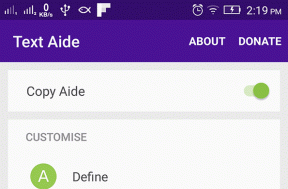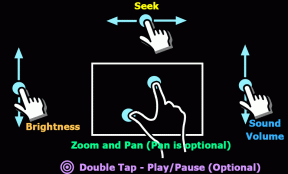7 najlepších spôsobov, ako opraviť chybu OneNote pri práci v režime offline
Rôzne / / November 29, 2021
Microsoft OneNote je jednou z najstarších aplikácií na písanie poznámok. OneNote, primárne navrhnutý pre stolné počítače, si úspešne prerazil cestu do mobilnej éry. Microsoft ponúka kompletné riešenie na písanie poznámok na všetkých platformách zadarmo. Zatiaľ čo OneNote je bohatý na funkcie, softvér nie je bez problémov. Videli sme používateľov, ktorí hlásili problémy so synchronizáciou a občasné offline chyby v softvéri OneNote.

OneNote využíva cloudovú platformu OneDrive spoločnosti na synchronizáciu poznámok medzi platformami. Na základe viacerých faktorov sa môže vo OneNote zobraziť chyba offline. Chyba naznačuje, že OneNote nesynchronizuje údaje s OneDrive a vy nebudete môcť zobraziť pridaný obsah alebo zmeny na iných platformách.
OneNote zobrazujúci chybu offline môže byť mätúce a dráždivé. Ovplyvňuje to pracovný tok, pretože nie je možné synchronizovať údaje OneNotu na všetkých zariadeniach. V tomto príspevku budeme hovoriť o siedmich najlepších spôsoboch, ako opraviť chybu OneNote fungujúcu offline na platforme pre stolné počítače. Začnime.
Tiež na Guiding Tech
1. Manuálna synchronizácia notebookov
Poďme pochopiť, ako sa OneNote predvolene synchronizuje. Keď vo OneNote pridávate nové poznámky alebo robíte zmeny v existujúcich, poznámkový blok synchronizuje úpravy s poznámkovým blokom uloženým vo OneDrive. Celý proces prebieha na pozadí.
Niekedy môže spôsobiť chybu alebo začať pracovať offline, ak je vaše internetové pripojenie pomalé alebo prerušované. V takýchto prípadoch je vždy vhodné synchronizovať notebooky manuálne s platformou OneDrive.
V počítačovej aplikácii OneNote kliknite pravým tlačidlom myši na ľubovoľný Poznámkový blok a vyberte možnosť „Synchronizovať tento poznámkový blok teraz“. Na manuálnu synchronizáciu vybratého poznámkového bloku môžete použiť aj klávesovú skratku Shift + F9. Väčšinou preferujem Klávesové skratky OneNotu.

Tento trik je rovnaký aj pre aplikáciu MacOS OneNote. Kliknite pravým tlačidlom myši na notebook a vyberte synchronizáciu v tomto notebooku alebo použite klávesovú skratku „command + S“.

2. Odstrániť priestor na OneDrive
OneNote používa na ukladanie údajov úložisko OneDrive od spoločnosti Microsoft. V predvolenom nastavení ponúka OneDrive zadarmo iba 5 GB úložného priestoru. Ak používate aplikáciu OneNote s obrázkami a videami, môže rýchlo zaplniť voľný 5 GB priestor OneDrive.
Úložisko OneDrive môžete odstrániť alebo sa rozhodnúť pre Microsoft 365 predplatné s 1 TB priestoru OneDrive.
3. Skontrolujte stav OneDrive a OneNote na webe
Ak sa vyskytnú problémy na strane spoločnosti Microsoft, nemáte inú možnosť, ako počkať, kým ich spoločnosť vyrieši. OneNote a OneDrive sú súčasťou balíka Microsoft Office. Môžete ísť do Downdetector.com a zistite, či existujú problémy na strane spoločnosti Microsoft.
Tiež na Guiding Tech
4. Skontrolujte, či sa nevyskytol problém s prenosným počítačom OneNote
Používatelia môžu rýchlo, ak sa vyskytne problém s nainštalovanou aplikáciou OneNote v počítači. Postupujte podľa nižšie uvedených krokov.
Krok 1: Otvorte počítačovú aplikáciu OneNote a vyberte ľubovoľný poznámkový blok.
Krok 2: Presuňte sa na Súbor > Informácie a skopírujte cestu k notebooku.

Krok 3: Otvorte webový prehliadač a vložte odkaz.

Na Macu otvorte Poznámkový blok a prejdite do sekcie Poznámkový blok na páse s nástrojmi a vyberte možnosť kopírovať odkaz na tento poznámkový blok.
Ak sa notebook otvára na webe, problém je v nainštalovanej aplikácii v zariadeniach. Poďme to opraviť.
5. Aktualizujte aplikáciu OneNote
Microsoft príležitostne vydáva aktualizácie OneNotu naprieč platformami. V systéme Windows zachováva dva varianty OneNotu – univerzálnu aplikáciu OneNote pre Windows a počítačovú aplikáciu Microsoft 365. Spoločnosť sa rozhodla zamávať na rozlúčku s aplikáciou OneNote pre stolné počítače, ale vzhľadom na populárny dopyt rozhodnutie zmenila a vydala OneNote 2016 s podporou tmavých tém.
Offline chyba OneNotu môže byť spôsobená poslednou aktualizáciou aplikácie, ktorá mohla narušiť synchronizáciu. Stiahnite si najnovšiu aktualizáciu pre OneNote.
V prípade aplikácie OneNote UWP (Universal Windows Platform) otvorte Microsoft Store a prejdite na Stiahnuté súbory a aktualizácie > Získať aktualizácie a nainštalujte najnovšiu verziu aplikácie.

Pre OneNote Desktop otvorte aplikáciu a vyberte Súbor > Účet > Možnosti aktualizácie > Aktualizovať.

Pokiaľ ide o macOS, otvorte Mac App Store a prejdite na aktualizácie a stiahnite si najnovšiu verziu aplikácie. Otvorte najnovšiu aplikáciu a sledujte najnovší stav online synchronizácie.

6. Automatická synchronizácia poznámkových blokov
V predvolenom nastavení OneNote automaticky synchronizuje Poznámkové bloky vždy, keď otvoríte zariadenie na PC alebo Macu. Ak ste to nejako zakázali, môže to viesť k chybe fungovania OneNotu offline.
V prípade aplikácie UWP otvorte OneNote a prejdite na Nastavenia > Možnosti a v ponuke zapnite možnosť Automatická synchronizácia poznámkového bloku.

V počítačovej aplikácii OneNote kliknite pravým tlačidlom myši na ľubovoľný Poznámkový blok a vyberte Stav synchronizácie Poznámkového bloku. Zapnite synchronizáciu automaticky vždy, keď dôjde k zmenám.

Tiež na Guiding Tech
7. Zatvorte a znova otvorte Poznámkový blok
Ak žiadny z trikov nefunguje, mali by ste použiť toto riešenie na opravu chyby OneNote offline. Poznámkový blok môžete zavrieť a znova otvoriť z rovnakého miesta. Majte na pamäti, že stratíte novo pridané údaje a zmeny, pretože OneNote otvorí posledný synchronizovaný poznámkový blok z platformy OneDrive.

V prípade aplikácie UWP kliknite pravým tlačidlom myši na ľubovoľný poznámkový blok a vyberte možnosť zavrieť poznámkový blok. Otvorte ho znova z rovnakého umiestnenia poznámkového bloku vo OneDrive.
Opravte chybu OneNote offline
OneNote je vynikajúca služba, ktorú možno kreatívne využiť aj nad rámec základného písania poznámok. Chyba OneNotu offline vás však môže odradiť. Použite vyššie uvedené tipy a vyriešte offline chybu vo OneNote. Keď už ste pri tom, dajte nám vedieť, ktorý trik pre vás fungoval v sekcii komentárov nižšie.
Ďalej: Ak chcete efektívne používať aplikáciu na písanie poznámok, musíte ovládať OneNote Notebook. Prečítajte si príspevok nižšie, kde nájdete sedem najlepších tipov a trikov pre OneNote Notebook.