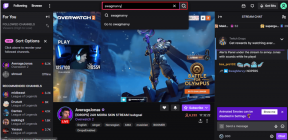[VYRIEŠENÉ] Microsoft Print to PDF nefunguje
Rôzne / / November 28, 2021
Oprava nefunkčnosti aplikácie Microsoft Print to PDF: Jednou z najlepších funkcií systému Windows 10 je funkcia tlače do PDF, kde si používatelia môžu vytlačiť svoj web stránky, súbory, súbor jpg alebo word ako súbor PDF pomocou vstavanej tlačiarne PDF od spoločnosti Microsoft s názvom Microsoft Print do PDF. Prichádzajú však správy, že v ich systéme nefunguje tlač do PDF. Keď používateľ klikne na Tlačiť do PDF, webový prehliadač jednoducho prestane reagovať a neprebieha sťahovanie ani ukladanie do dialógového okna.
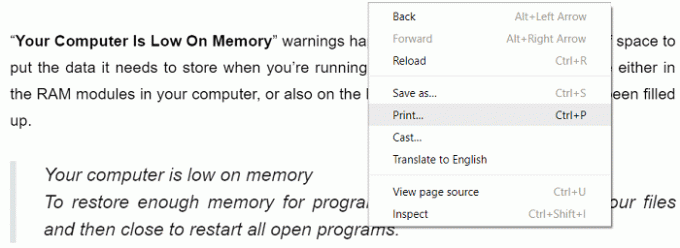
Používatelia neuvidia žiadny výstup, keď kliknú na Tlačiť do PDF a prehliadač uloží súbor PDF, ale nie je tam žiadna zmienka o tom, kde bol súbor uložený, a dialógové okno uloženia do sa vôbec nezobrazí. Bez toho, aby sme strácali čas, sa pozrime, ako skutočne opraviť nefunkčnosť aplikácie Microsoft Print to PDF pomocou nižšie uvedeného sprievodcu riešením problémov.
Obsah
- [VYRIEŠENÉ] Microsoft Print to PDF nefunguje
- Metóda 1: Skontrolujte priečinok používateľa
- Metóda 2: Vypnite a znova povoľte funkciu Microsoft Print to PDF
- Metóda 3: Nastavte Microsoft Print na PDF ako predvolenú tlačiareň
- Metóda 4: Preinštalujte ovládače Microsoft Print to PDF
[VYRIEŠENÉ] Microsoft Print to PDF nefunguje
Uistite sa vytvoriť bod obnovenia, pre prípad, že by sa niečo pokazilo.
Metóda 1: Skontrolujte priečinok používateľa
Predtým, ako niečo urobíte, najskôr prejdite do nasledujúceho adresára:
C:\users\%používateľské meno%
Stlačte kláves Windows + R a potom zadajte C:\Users\%používateľské meno% a stlačte Enter. Teraz vyhľadajte súbor PDF, ktorý sa stratil, ak ho stále nemôžete nájsť, prejdite do nasledujúceho priečinka: C:\users\%username%\Documents a znova vyhľadajte konkrétny súbor.
Metóda 2: Vypnite a znova povoľte funkciu Microsoft Print to PDF
1. Stlačte kláves Windows + R a zadajte appwiz.cpl a stlačením klávesu Enter otvorte Programy a funkcie.

2. Teraz v ponuke na ľavej strane kliknite na Zapnite alebo vypnite funkcie systému Windows.

3. Prejdite nadol a zrušte začiarknutie políčka vedľa Microsoft Print to PDF a kliknite na tlačidlo OK.
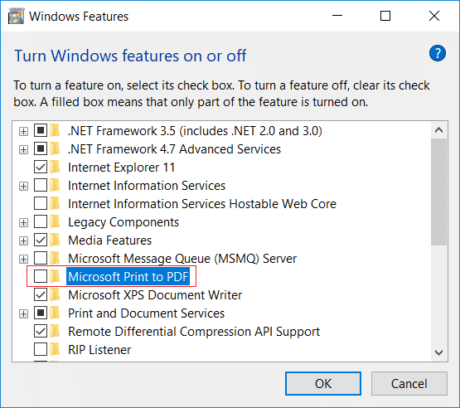
4. Reštartujte počítač, aby ste uložili zmeny.
5. Ďalej znova postupujte podľa krokov 1 až 3, ale tentoraz fajka políčko vedľa Microsoft Print to PDF.

6. Kliknutím na tlačidlo OK uložte zmeny a reštartujte počítač a potom skontrolujte, či je to možné Opravte problém s nefunkčnou tlačou Microsoft Print to PDF.
Metóda 3: Nastavte Microsoft Print na PDF ako predvolenú tlačiareň
1. Stlačte kláves Windows + R a potom zadajte „ovládať tlačiarne“ (bez úvodzoviek) a stlačením klávesu Enter otvorte Zariadenia a tlačiarne.

2. Teraz kliknite pravým tlačidlom myši na Microsoft Print to PDF a potom vyberte Nastavte ako predvolenú tlačiareň.
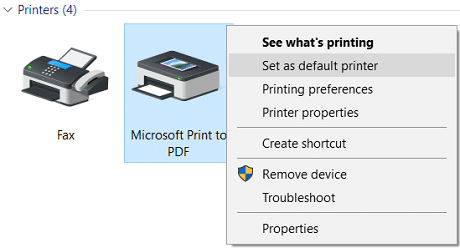
3. Reštartujte počítač, aby ste uložili zmeny a zistili, či je to možné Opravte problém s nefunkčnou tlačou Microsoft Print to PDF.
Metóda 4: Preinštalujte ovládače Microsoft Print to PDF
1. Stlačte kláves Windows + R a potom zadajte „ovládať tlačiarne“ (bez úvodzoviek) a stlačením klávesu Enter otvorte Zariadenia a tlačiarne.

2. Teraz kliknite pravým tlačidlom myši na Microsoft Print to PDF a potom vyberte Odstráňte zariadenie.

3. Po odstránení Microsoft Print to PDF kliknite na Pridajte tlačiareň z menu.

4. Kliknite “Tlačiareň, ktorú chcem, nie je v zozname“ v spodnej časti obrazovky Pridať zariadenie.

5. Začiarknutie “Pridajte lokálnu tlačiareň alebo sieťovú tlačiareň s manuálnym nastaveníms“ a kliknite na tlačidlo Ďalej.

6.Vyberte PORTPROMPT: (miestny prístav) z rozbaľovacej ponuky „Použiť existujúci port“ a kliknite na tlačidlo Ďalej.
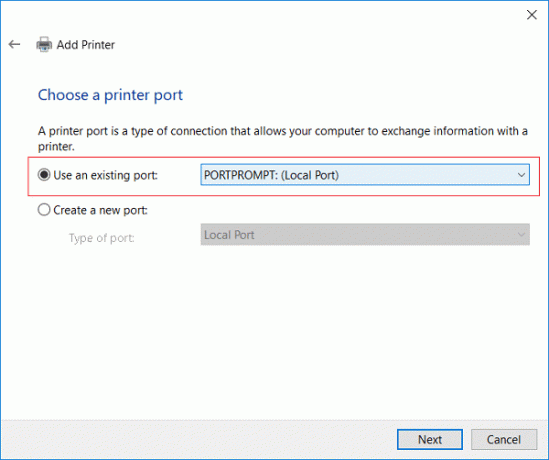
7. Ďalej v stĺpci Výrobca vyberte Microsoft než v stĺpci Tlačiarne vyberte Microsoft Print to PDF a potom kliknite na tlačidlo Ďalej.
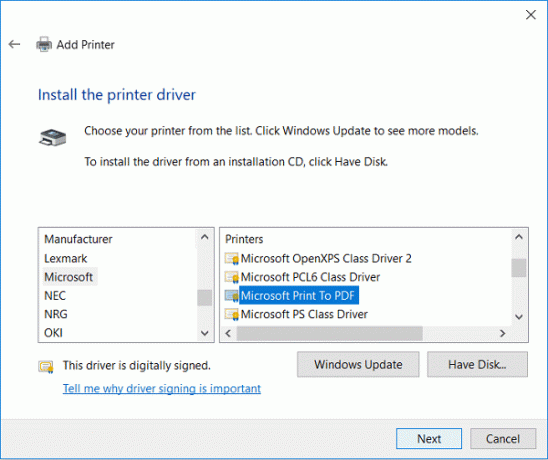
8.Vyberte Vymeňte aktuálny ovládač a potom kliknite na tlačidlo Ďalej.
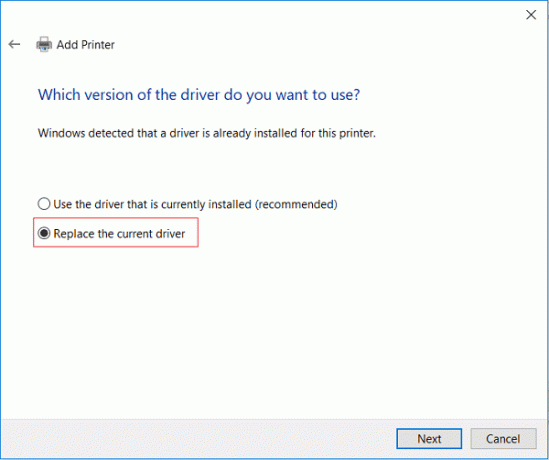
9. V časti Typ názvu tlačiarne Microsoft Print to PDF a potom kliknite na tlačidlo Ďalej.
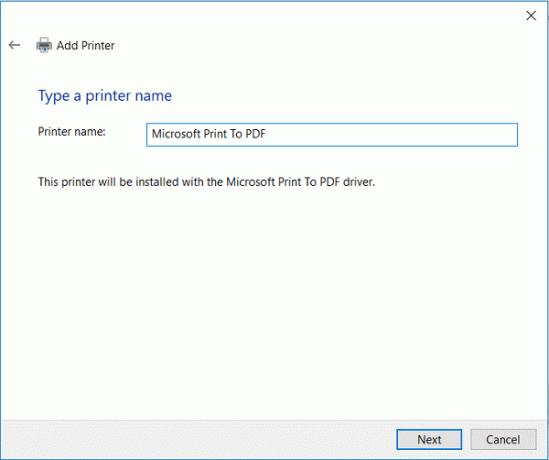
10. Kliknutím na tlačidlo Dokončiť dokončite proces a reštartujte počítač.
Odporúčané:
- Oprava Systém Windows nemôže na tomto počítači nastaviť domácu skupinu
- Skryť e-mailovú adresu na prihlasovacej obrazovke systému Windows 10
- Opraviť panel úloh systému Windows 10 sa nebude automaticky skrývať
- Ako čítať súbory výpisu z pamäte v systéme Windows 10
To je to, čo máte úspešne za sebou Opravte nefunkčnosť aplikácie Microsoft Print to PDF ale ak máte stále nejaké otázky týkajúce sa tohto príspevku, neváhajte sa ich opýtať v sekcii komentárov.
![[VYRIEŠENÉ] Microsoft Print to PDF nefunguje](/uploads/acceptor/source/69/a2e9bb1969514e868d156e4f6e558a8d__1_.png)