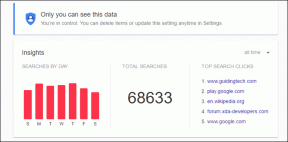Oprava Vlastnosti pre túto položku nie sú dostupné
Rôzne / / November 28, 2021
Oprava Vlastnosti tejto položky nie sú dostupné: Toto chybové hlásenie je pomerne bežné medzi používateľmi Windows 7 a Windows 10, ale ak ste nedávno inovovali zo systému Windows 7 na Windows 10, určite sa s touto chybou stretnete. Takže po inovácii, keď sa používatelia prihlásia, uvidia vo vyskakovacom okne chybové hlásenie „Vlastnosti tejto položky nie sú k dispozícii“ a zostane, kým nezavediete systém do núdzového režimu. Chyba sa tiež neobmedzuje iba na toto, pretože existujú aj iní používatelia, ktorí čelia tomuto problému iba pri kontrole vlastností svojich jednotiek, napríklad jednotky C: alebo externého pevného disku. Stručne povedané, keď používateľ pristúpi na Tento počítač alebo Tento počítač a klikne pravým tlačidlom myši na ľubovoľnú jednotku, ktorá je pripojená k počítaču (Externý pevný disk, USB atď.), potom sa zobrazí chybové hlásenie „Vlastnosti tejto položky nie sú k dispozícii.”

Zdá sa, že hlavnou príčinou tejto chyby sú chýbajúce položky databázy Registry, ktoré možno ľahko opraviť. Našťastie táto chyba nie je spôsobená škodlivým softvérom alebo nejakým vážnym problémom a dá sa ľahko zvládnuť. Takže bez toho, aby sme strácali čas, pozrime sa, ako skutočne opraviť Vlastnosti pre túto položku nie sú k dispozícii pomocou nižšie uvedených krokov na riešenie problémov.
Obsah
- Oprava Vlastnosti pre túto položku nie sú dostupné
- Metóda 1: Oprava registra
- Metóda 2: Zakážte poškodené rozšírenie Shell
- Metóda 3: Manuálne skontrolujte spúšťací priečinok
- Metóda 4: Odstráňte hodnotu Interactive User z databázy Registry
- Metóda 5: Spustite SFC a CHKDSK
Oprava Vlastnosti pre túto položku nie sú dostupné
Uistite sa vytvoriť bod obnovenia pre prípad, že by sa niečo pokazilo.
Metóda 1: Oprava registra
Poznámka: Uistite sa, že ste vytvorili a Záloha registra pred vykonaním akýchkoľvek zmien v Editore databázy Registry.
1.Otvorte Poznámkový blok a skopírujte nasledujúci kód tak, ako je:
Editor databázy Registry systému Windows verzia 5.00 [HKEY_CLASSES_ROOT\Drive\shellex] [HKEY_CLASSES_ROOT\Drive\shellex\ContextMenuHandlers] [HKEY_CLASSES_ROOT\Drive\shellex\ContextMenuHandlers\EnhancedStorageShell] @="{2854F705-3548-414C-A113-93E27C808C85}" [HKEY_CLASSES_ROOT\Drive\shellex\ContextMenuHandlers\Sharing] @="{f81e9010-6ea4-11ce-a7ff-00aa003ca9f6}" [HKEY_CLASSES_ROOT\Drive\shellex\ContextMenuHandlers\{078C597B-DCDD-4D0F-AA16-6EE672D1110B}] [HKEY_CLASSES_ROOT\Drive\shellex\ContextMenuHandlers\{59099400-57FF-11CE-BD94-0020AF85B590}] @="" [HKEY_CLASSES_ROOT\Drive\shellex\ContextMenuHandlers\{596AB062-B4D2-4215-9F74-E9109B0A8153}] [HKEY_CLASSES_ROOT\Drive\shellex\ContextMenuHandlers\A68E5269}A68E589} "{D6791A63-E7E2-4fee-BF52-5DED8E86E9B8}"="Ponuka prenosných zariadení" [HKEY_CLASSES_ROOT\Drive\shellex\ContextMenuHandlers\{fbeb8a05-beee-4442-804e-4519d] @="" [HKEY_CLASSES_ROOT\Drive\shellex\FolderExtensions] [HKEY_CLASSES_ROOT\Drive\shellex\FolderExtensions\{fbeb8a05-beee-4442-804e-409d6c4515e9}] "DriveMask"=dword: 00000020 [HKEY_CLASSES_ROOT\Drive\shellex\PropertySheetHandlers] @="{5F5295E0-429F-1069-A2E2-08002B30309D}" [HKEY_CLASSES_ROOT\Drive\shellex\PropertySheetHandlers\Sharing] @="{f81e9010-6ea4-11ce-a7ff-00aa003ca9f6}" [HKEY_CLASSES_ROOT\Drive\shellex\PropertySheetHandlers\{1f2e5c40-9550-11ce-99d2-00a6c006e] [HKEY_CLASSES_ROOT\Drive\shellex\PropertySheetHandlers\{4a7ded0a-ad25-11d0-98a8-0800361b1103}] [HKEY_CLASSES_ROOT\Drive\shellex\PropertySheetHandlers\{55B3A0BD-4D28-42fe-8CFB-FA3EDFF969B8}] [HKEY_CLASSES_ROOT\Drive\shellex\PropertySheetHandlers\{596AB062-B4D2-4215-9F74-E9109B0A8153}] [HKEY_CLASSES_ROOT\Drive\shellex\PropertySheetHandlers\{5F5295E0-429F-1069-A2E2-08002B30309D}] [HKEY_CLASSES_ROOT\Drive\shellex\PropertySheetHandlers\{7988B573-EC89-11cf-9C00-00AA00A14F56}] @="" [HKEY_CLASSES_ROOT\Drive\shellex\PropertySheetHandlers\{D12267B4-252D-409A-86F9-81BACD3DCBB2}] [HKEY_CLASSES_ROOT\Drive\shellex\PropertySheetHandlers\{ECCDF543-45CC-11CE-B9BF-0080C87CDBA6}] [HKEY_CLASSES_ROOT\Drive\shellex\PropertySheetHandlers\{ef43ecfe-2ab9-4632-bf21-58909dd177f0}] @="" [HKEY_CLASSES_ROOT\Drive\shellex\PropertySheetHandlers\{fbeb8a05-beee-4442-804e-409d6c4515e9}] @=""
2. Po skopírovaní vyššie uvedeného kódu do poznámkového bloku kliknite Súbor a potom Uložiť ako.

3. Nezabudnite vybrať Všetky súbory z Uložiť ako typ a vyberte požadované umiestnenie na uloženie súboru, ktorým môže byť pracovná plocha.
4. Teraz pomenujte súbor ako The_properties_for_this_item_are_not_available.reg (to je veľmi dôležité).
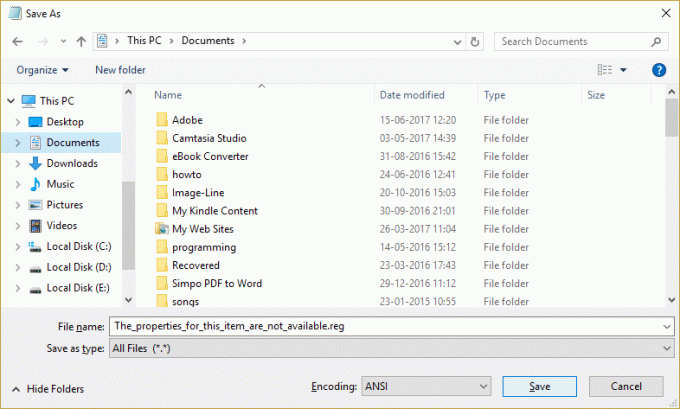
5. Kliknite pravým tlačidlom myši na tento súbor a vyberte Spustiť ako správca. Tým sa vyššie uvedené hodnoty pridajú do databázy Registry a ak sa zobrazí výzva na potvrdenie, kliknite na tlačidlo Áno.
6. Reštartujte počítač, aby ste uložili zmeny a zistili, či je to možné Oprava Chyba Vlastnosti pre túto položku nie sú dostupné.
Metóda 2: Zakážte poškodené rozšírenie Shell
1. Ak chcete skontrolovať, ktoré programy spôsobujú chybu „Vlastnosti tejto položky nie sú dostupné“, musíte si stiahnuť softvér tretej strany s názvom ShellExView.
2. Dvakrát kliknite na aplikáciu ShellExView.exe v súbore zip, aby ste ho spustili. Počkajte niekoľko sekúnd, pretože pri prvom spustení trvá nejaký čas zhromaždenie informácií o rozšíreniach prostredia.
3. Teraz kliknite na Možnosti a potom kliknite na Skryť všetky rozšírenia Microsoft.

4. Teraz stlačte Ctrl + A vyberte ich všetky a stlačte tlačidlo červené tlačidlo v ľavom hornom rohu.

5.Ak požiada o potvrdenie vyberte Áno.

6.Ak je problém vyriešený, potom je problém s jedným z rozšírení shellu, ale je potrebné to zistiť ktorý z nich potrebujete, aby ste ich zapli jeden po druhom tak, že ich vyberiete a stlačíte zelené tlačidlo v hornej časti správny. Ak po povolení konkrétneho rozšírenia prostredia stále vidíte chybu, musíte toto konkrétne rozšírenie zakázať alebo lepšie, ak ho môžete odstrániť zo systému.
Metóda 3: Manuálne skontrolujte spúšťací priečinok
1. Stlačte kláves Windows + R a zadajte %dáta aplikácie% a stlačte Enter.

2. Teraz prejdite do nasledujúceho priečinka:
Microsoft > Windows > Ponuka Štart > Programy > Spustenie
3. Skontrolujte, či nezostali nejaké súbory alebo priečinky (mŕtve odkazy) sú z programov, ktoré ste predtým odinštalovali.

4. Uistite sa, že ste z vyššie uvedeného priečinka odstránili všetky takéto súbory alebo priečinky.
5. Reštartujte počítač, aby ste uložili zmeny a zistili, či je to možné Oprava Chyba Vlastnosti pre túto položku nie sú dostupné.
Metóda 4: Odstráňte hodnotu Interactive User z databázy Registry
1. Stlačte kláves Windows + R a zadajte regedit a stlačením klávesu Enter otvorte Editor databázy Registry.

2. Prejdite na nasledujúci kľúč databázy Registry:
HKEY_LOCAL_MACHINE\SOFTWARE\Classes\AppID\{448aee3b-dc65-4af6-bf5f-dce86d62b6c7}
3. Kliknite pravým tlačidlom myši na priečinok {448aee3b-dc65-4af6-bf5f-dce86d62b6c7} a vyberte Povolenia.

4. V ďalšom okne, ktoré sa otvorí, kliknite Pokročilé.
5.Teraz pod vlastník kliknite Zmeniť a potom znova kliknite na Rozšírené v okne Výber používateľa alebo skupiny.

6. Potom kliknite Nájsť teraz a vyberte si svoj užívateľské meno zo zoznamu.

6. Opätovným kliknutím na tlačidlo OK pridajte používateľské meno do predchádzajúceho okna a potom kliknite na tlačidlo OK.
7. Začiarknutie „Nahradiť vlastníka na subkontajneroch a objektoch“ a kliknite na tlačidlo Použiť a potom na tlačidlo OK.

8. Teraz v Povolenie vyberte svoje používateľské meno a nezabudnite začiarknuť políčko „Úplná kontrola“.

9. Kliknite na tlačidlo Použiť a potom na tlačidlo OK.
10. Teraz sa uistite, že ste zvýraznili {448aee3b-dc65-4af6-bf5f-dce86d62b6c7} a v pravom okne dvakrát kliknite na RunAs string.
11. Odstráňte Interaktívna hodnota používateľa a ponechajte pole prázdne, potom kliknite na tlačidlo OK.
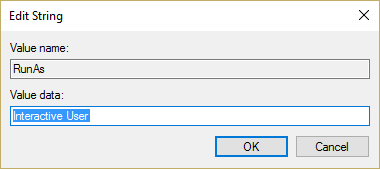
12. Zatvorte Editor databázy Registry a reštartujte počítač, aby ste uložili zmeny.
Metóda 5: Spustite SFC a CHKDSK
1. Stlačte kláves Windows + X a potom kliknite na Príkazový riadok (Admin).

2. Teraz do cmd zadajte nasledovné a stlačte Enter:
Sfc /scannow. sfc /scannow /offbootdir=c:\ /offwindir=c:\windows

3. Počkajte na dokončenie vyššie uvedeného procesu a po dokončení reštartujte počítač.
4. Ďalej odtiaľto spustite CHKDSK Opravte chyby systému súborov pomocou nástroja Check Disk Utility (CHKDSK).
5. Nechajte vyššie uvedený proces dokončiť a znova reštartujte počítač, aby sa zmeny uložili.
Odporúča sa pre vás:
- Opraviť chybu, ktorú klient nemá v držbe požadované oprávnenie
- Oprava Obraz úlohy je poškodený alebo s ním bolo manipulované
- Ako opraviť Windows File Explorer sa neustále obnovuje
- Opraviť chybu správcu poverení 0x80070057 Parameter je nesprávny
To je to, čo máte úspešne za sebou Oprava Chyba Vlastnosti pre túto položku nie sú dostupné ale ak máte stále nejaké otázky týkajúce sa tohto príspevku, neváhajte sa ich opýtať v sekcii komentárov.