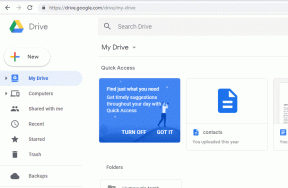Ako skontrolovať formát súboru dokumentu alebo fotografie na iPhone
Rôzne / / November 29, 2021
Stiahli ste si prílohu z e-mailu alebo súbor z lokality? Na iPhone väčšina natívnych aplikácií a aplikácií tretích strán nezobrazuje prípony súborov. To z väčšej časti nie je problém, pretože môžete aj vy ukážte bežné formáty súborov pomocou vášho iPhone alebo si stiahnite príslušnú aplikáciu z App Store pomocou základného úsudku. Ale nie vždy to funguje.

Ak sa chcete z dlhodobého hľadiska vyhnúť prípadným problémom s kompatibilitou, je lepšie zistiť formát alebo príponu súboru dokumentu, videa alebo fotografie. Našťastie existuje niekoľko spôsobov, ako zobraziť prípony súborov na iPhone.
Jedna metóda zahŕňa využitie možnosti v samotnej natívnej aplikácii Súbory, čo je rýchle a bezbolestné. A druhý sa spolieha na vytvorenie skratky rozšírenia súboru; jeho vytvorenie si vyžaduje čas, no v určitých prípadoch môže byť takáto skratka celkom užitočná. Poďme sa pozrieť na obe.
Použite možnosť Info v aplikácii Súbory
Aplikácia Súbory na vašom iPhone vám poskytuje okamžitý prístup k súborom uloženým v
iCloud Drive a ďalšie služby cloudového úložiska tretích strán. Zobrazuje tiež súbory vytvorené určitými aplikáciami (Word, Pages atď.), ktoré využívajú miestne úložisko. A má šikovnú možnosť, ktorá vám umožní odhaliť ďalšie podrobnosti o akomkoľvek súbore vrátane formátu alebo prípony.Tiež na Guiding Tech
Začnite navigáciou na umiestnenie dokumentu, videa alebo obrázka a potom vykonať haptické dotykové gesto (dlhým stlačením) položky. V ponuke, ktorá sa zobrazí, klepnite na Informácie.


Potom môžete vidieť formát súboru uvedený vedľa názvu súboru. Môžete tiež vidieť ďalšie informácie týkajúce sa súboru, ako je jeho veľkosť, rozlíšenie (ak ide o obrázok), čas jeho poslednej úpravy atď.

Niektoré aplikácie v iPhone, ako napríklad natívna aplikácia Fotky, však neposkytnú prístup k svojim súborom prostredníctvom aplikácie Súbory.
V takom prípade zvážte zdieľanie dokumentu alebo obrázka na miesto v aplikácii Súbory (ideálne na Na lokalite Môj iPhone). Potom môžete skontrolovať jeho formát dlhým stlačením a klepnutím na Informácie.
Dôležité: Pri zdieľaní obrázkov z aplikácie Fotky je najlepšie použiť možnosť Zdieľať so súbormi na hárku zdieľania súboru. Priame kopírovanie a vkladanie obrázkov môže spôsobiť, že iPhone ich automaticky prevedie do rôznych formátov (ako napr HEIC fotografie do formátu JPG).
Tiež na Guiding Tech
Vytvoriť a použiť skratku
Pomocou aplikácie Skratky na vašom iPhone si môžete vytvoriť skratku, ktorá odhalí príponu ľubovoľného súboru vo forme upozornenia. To je ideálne pre prípady, keď nemôžete pristupovať k súboru alebo fotografii prostredníctvom aplikácie Súbory, napríklad k fotografiám vášho iPhone.
Ak nemôžete nájsť aplikáciu Skratky na svojom iPhone, pozrite si túto príručku na riešenie problémov pred spustením.
Krok 1: Otvorte aplikáciu Skratky.

Krok 2: Prepnite na kartu Moje skratky a potom klepnite na Vytvoriť skratku. Klepnite na možnosť „Vyhľadať aplikácie a akcie“ v dolnej časti obrazovky a potom vyhľadajte a pridajte dve akcie uvedené nižšie v poradí, v akom sa zobrazujú:
- Získajte podrobnosti zo súborov
- Zobraziť upozornenie


Krok 3: Klepnite na ikonu s tromi bodkami v pravom hornom rohu skratky. Na nasledujúcej obrazovke zapnite prepínač vedľa položky Zobraziť v zdieľanom hárku. Klepnutím na Hotovo sa vrátite na predchádzajúcu obrazovku.


Krok 4: Vykonajte nasledujúce úpravy akcií, ktoré ste pridali v kroku 2:
- Získať podrobnosti o súboroch - Klepnite na slovo Podrobnosti a potom z ponuky, ktorá sa zobrazí, vyberte položku Prípona súboru. Potom klepnite na slovo Súbor, vyberte možnosť Vybrať magickú premennú a potom klepnite na skratkový vstup, ktorý sa zobrazí v hornej časti obrazovky.
- Zobraziť upozornenie - Klepnite na „Hello World“, odstráňte tieto slová a potom vyberte položku Prípona súboru.


Poznámka: V predvolenom nastavení je akcia Zobraziť upozornenie sprevádzaná zvukom. Ak to chcete zo skratky odstrániť, rozbaľte akciu (klepnite na Zobraziť viac) a potom vypnite prepínač vedľa položky Prehrať zvuk.
Po dokončení klepnite na Ďalej.
Krok 5: Pridajte názov skratky (napríklad Zobraziť rozšírenie) a potom klepnite na Hotovo.

Skratka je pripravená na akciu. Kedykoľvek chcete skontrolovať formát súboru dokumentu alebo fotografie v natívnej aplikácii alebo aplikácii tretej strany, otvorte hárok zdieľania a potom klepnite na názov skratky. V tomto príklade je to Show Extension, ako je znázornené na obrázku nižšie.


Príponu súboru uvidíte okamžite vo forme upozornenia. V pohode, však?

Poznámka: Skratka funguje aj v aplikácii Súbory, ale použitie možnosti kontextovej ponuky Informácie funguje oveľa rýchlejšie pri odhaľovaní prípon súborov.
Tiež na Guiding Tech
Poznajte svoj formát
Vyššie uvedené dve metódy by sa mali hodiť pri určovaní formátu akéhokoľvek súboru. Používanie aplikácie Súbory je z veľkej časti pohodlné, no ak si chcete skontrolovať príponu dokumentov resp fotografie v iných aplikáciách, pár minút na vytvorenie skratky rozšírenia súboru by sa malo ukázať ako neoceniteľné.
Skôr než odídeme, tu je rýchly tip. Najmä pre fotografie môžete použiť aj tretiu stranu Aplikácia Galéria Fotky Google na jednoduchú kontrolu rozšírení obrázkov. Jediné, čo musíte urobiť, je vykonať gesto Swipe Up na fotografii, aby ste odhalili formát.
Ďalej: Fotky Google môžu tiež zálohovať vaše fotografie iPhone. V nasledujúcom článku sa dozviete, ako môžete presunúť svoje obrázky do Fotiek Google z iPhone.