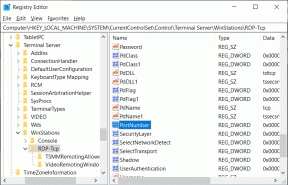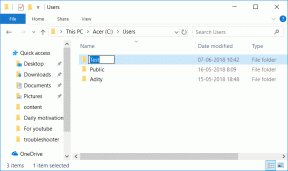8 spôsobov, ako opraviť zisťovanie siete je vypnuté v systéme Windows 10
Rôzne / / November 29, 2021
Funkcia zdieľania v sieti vám umožňuje zdieľať súbory a zariadenia, ako sú tlačiarne, s inými zariadeniami v rovnakej sieti. Na jeho použitie by však malo byť povolené zisťovanie siete. Je smutné, že pre niektorých používateľov sa nastavenie zisťovania siete automaticky vypne. To znamená, že nemôžu zapnúť zisťovanie siete v systéme Windows 10 ani po opakovaných pokusoch.

Zakaždým, keď začnú používať zdieľanie siete alebo kliknú na ikonu Sieť, Windows 10 zobrazí chybu „Zisťovanie siete je vypnuté. Sieťové počítače a zariadenia nie sú viditeľné. Zapnite zisťovanie siete v Centre sietí a zdieľania.
Ak teda aj vy čelíte problému, kedy sa zisťovanie siete neustále vypína, ste na správnom mieste. Tu nájdete 8 spôsobov, ako problém vyriešiť.
Pozrime sa na riešenia.
1. Reštartujte PC
Než prejdete na ďalšie riešenia, vyskúšajte to základné. To znamená, že reštartujte počítač a skontrolujte, či je problém vyriešený.
2. Vyberte správny režim zdieľania
Systém Windows ponúka dva sieťové profily – verejný a súkromný. Musíte sa postarať o dve veci, ktoré s nimi súvisia. Najprv povoľte zdieľanie siete iba v súkromnom profile a po druhé sa uistite, že ste nastavili aktuálnu sieť na súkromný profil.
Niekedy je súkromné zdieľanie povolené, keď používate verejný profil. To spôsobuje problémy. Tu je to, čo musíte urobiť.
Krok 1: Kliknutím na ikonu Wi-Fi na paneli úloh zobrazíte pripojené a dostupné Wi-Fi siete.

Krok 2: Kliknite na pripojenú sieť a z ponuky vyberte Vlastnosti.

Krok 3: Skontrolujte vybraný profil v časti Profil siete. Ak ste v dôveryhodnej sieti, vyberte Súkromné.

Krok 4: Na tej istej obrazovke kliknite na tlačidlo Späť v hornej časti a prejdite na Nastavenia siete.

Krok 5: Kliknite na Stav na ľavom bočnom paneli a potom na Možnosti zdieľania na pravej strane.

Krok 6: Dostanete sa na obrazovku Rozšírené nastavenia zdieľania. Ak ste v kroku 3 vybrali Súkromný profil, otvorte nastavenia pre Súkromný profil. Začiarknite políčko vedľa položiek Zapnúť zisťovanie siete a Zapnúť automatické nastavenie zariadení pripojených k sieti. A ak ste vybrali Verejný profil, povoľte tieto dve možnosti.

Poznámka: Na obrazovku Rozšírené nastavenia zdieľania sa dostanete aj cez Nastavenia systému Windows > Sieť a internet > Stav > Možnosti zdieľania.
Krok 7: Kliknite na Uložiť zmeny. Potom môžete skontrolovať, či sa problém vyriešil. Ak nie, pokračujte v čítaní.
Tiež na Guiding Tech
3. Zmeňte nastavenia závislých služieb
Občas sa problém s služby závislosti súvisiace s objavovaním siete tiež spôsobuje problémy. Služby sú DNS Client, Function Discovery Resource Publication, SSDP Discovery a UPnP Device Host. Musíte skontrolovať, či bežia alebo nie.
Postupujte podľa týchto krokov:
Krok 1: Vo vyhľadávaní systému Windows na paneli úloh napíšte Služby. Kliknite na prvú položku.

Krok 2: Na obrazovke Služby vyhľadajte klienta DNS. Kliknite naň pravým tlačidlom myši a vyberte položku Vlastnosti.

Krok 3: Vo vlastnostiach sa najprv uistite, že stav služby zobrazuje Spustená. Ak zobrazuje niečo iné, kliknite na tlačidlo Štart. Ďalej skontrolujte typ spustenia. Malo by byť nastavené na Automaticky.

Krok 4: Opakujte kroky 2 a 3 pre ďalšie služby — Function Discovery Resource Publication, SSDP Discovery a UPnP Device Host.
Krok 5: Reštartujte počítač.
4. Povoľte zisťovanie siete v nastaveniach brány firewall
Zisťovanie siete niekedy nefunguje, pretože Brána firewall systému Windows blokuje ho na vašom PC. Tu je návod, ako to opraviť.
Krok 1: Otvorte Ovládací panel na počítači. Na jeho nájdenie môžete použiť vyhľadávanie systému Windows.
Krok 2: Kliknite na Windows Defender Firewall.
Poznámka: Uistite sa, že „Zobraziť podľa“ je buď Malé ikony alebo Veľké ikony.

Krok 3: Kliknite na Povoliť aplikáciu alebo funkciu prostredníctvom brány Windows Defender Firewall.

Krok 4: Kliknite na Zmeniť nastavenia. Potom prejdite nadol a vyhľadajte položku Network Discovery. Povoľte ho pre svoj sieťový profil (súkromný alebo verejný). Kliknutím na tlačidlo Ok uložte zmeny.

Krok 5: Zopakujte metódu 1, aby ste sa uistili, že zisťovanie siete je povolené pre správny profil správnym spôsobom.
5. Spustite nástroj na riešenie problémov
Spoločnosť Microsoft prichádza so vstavaným nástrojom na riešenie problémov, o ktorom je známe, že dokáže vyriešiť rôzne problémy. Mali by ste ho spustiť, aby ste vyriešili aj tento problém. Ak to chcete urobiť, postupujte takto:
Krok 1: Otvorte Nastavenia systému Windows a prejdite na Aktualizácia a zabezpečenie.
Krok 2: Kliknite na položku Riešenie problémov v ľavom bočnom paneli. Na pravej strane kliknite na Sieťový adaptér a stlačte tlačidlo Spustiť poradcu pri riešení problémov. Dokončite proces podľa pokynov na obrazovke. Potom kliknite na Zdieľané priečinky a spustite aj jeho poradcu pri riešení problémov.

Tiež na Guiding Tech
6. Vypnite antivírus a bránu firewall
Mnohokrát je váš antivírus tiež zodpovedný za prerušenia, čo vedie k problému, že sa nezapne zisťovanie siete. Najprv ho skúste aktualizovať. Ak problém pretrváva, na chvíľu ho deaktivujte, aby ste si overili, či ide o hlavnú príčinu.
Ak používate firewallové aplikácie tretích strán, skúste ich vypnúť, aby ste našli vinníka. Po vypnutí reštartujte počítač a zistite, či problém prestal.
7. Aktualizujte sieťový adaptér
Starý alebo poškodený sieťový adaptér môže tiež spôsobiť problémy s funkciami súvisiacimi so sieťou, ako je zdieľanie siete. Preto by ste ho mali aktualizovať. Ak to chcete urobiť, postupujte takto:
Krok 1: Kliknite pravým tlačidlom myši na ikonu ponuky Štart a vyberte z nej položku Správca zariadení.

Krok 2: Kliknite na malé nadol vedľa položky Sieťové adaptéry. Kliknite pravým tlačidlom myši na váš sieťový adaptér a z ponuky vyberte Aktualizovať ovládač. Vo vyskakovacom okne vyberte automaticky a dokončite proces podľa pokynov na obrazovke.

Tip pre profesionálov: Ak problém pretrváva, skúste odinštalovať sieťový ovládač.
8. Obnoviť nastavenia siete
Nakoniec, ak nič nefunguje, je čas obnoviť nastavenia siete. Resetovanie siete nevymaže údaje vo vašom počítači, ale vráti všetky nastavenia týkajúce sa siete na ich pôvodné hodnoty.
Ak chcete obnoviť sieť, postupujte takto:
Krok 1: Otvorte Nastavenia a prejdite na Sieť a internet.
Krok 2: Na ľavej strane vyberte položku Stav. Posuňte zobrazenie nadol a kliknite na Obnovenie siete. Potvrďte na ďalšej obrazovke.

Krok 3: Reštartujte počítač.
Tiež na Guiding Tech
Buď opatrný
Dúfame, že vyššie uvedené riešenia by vyriešili problém zisťovania siete, ktorý nezapínal problém na vašom zariadení so systémom Windows. Po vyriešení problému vypnite zisťovanie siete, keď sa nepoužíva. Pretože ponechanie zapnutého pre zdieľanie siete mení nastavenia brány firewall, v dôsledku čoho je váš počítač mierne ohrozený bezpečnostným rizikom. Tak si to nechaj.
Ďalej: Funkcia zdieľania súborov systému Windows nefunguje pre Android. Vedieť, ako zdieľať súbory medzi Androidom a Windowsom.