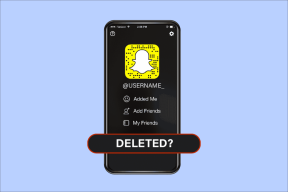Opravte stratu internetového pripojenia po inštalácii systému Windows 10
Rôzne / / November 28, 2021
Oprava straty internetového pripojenia po inštalácii systému Windows 10: Ak ste nedávno inovovali na systém Windows 10, môžete zaznamenať náhlu stratu internetového pripojenia, čo je hlavný problém, ktorému čelia používatelia systému Windows 10. Dnes budeme diskutovať o tom, ako opraviť stratu internetového pripojenia po inštalácii systému Windows 10, a ak ste jedným z používateľov, ktorí čelia tomuto problému, táto príručka je pre vás. Teraz, keď čelíte obmedzenému pripojeniu na Wifi, musíte reštartovať počítač alebo odpojiť a potom znova pripojiť adaptér Wifi, aby ste vyriešili tento problém, ktorý je dosť frustrujúci.
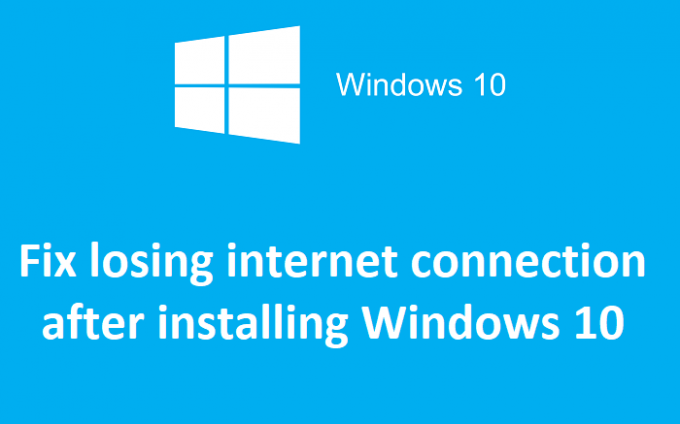
Keď je internetové pripojenie obmedzené, uvidíte a žltý výkričník (!) prihláste sa na ikonu WiFi na systémovom paneli úloh. Keď sa pokúsite navštíviť webovú stránku, zobrazí sa chybové hlásenie o nepripojení k internetu a riešenie problémov tento problém nevyrieši. Jediným riešením je reštartovať počítač, aby internet opäť fungoval. Zdá sa, že hlavným problémom je poškodené rozhranie Windows Socket API (winsock), ktoré môže spôsobiť túto chybu, ale nie je obmedzené na túto skutočnosť, pretože môže existovať mnoho ďalších dôvodov. Takže bez straty času sa pozrime, ako skutočne vyriešiť problém so stratou internetového pripojenia pomocou nižšie uvedeného sprievodcu riešením problémov.
Obsah
- Oprava straty internetového pripojenia po inštalácii systému Windows 10
- Metóda 1: Resetujte Winsock a TCP/IP
- Metóda 2: Aktualizujte ovládače sieťového adaptéra
- Metóda 3: Zakážte a znova povoľte adaptér Wi-Fi
- Metóda 4: Zrušte začiarknutie políčka Režim úspory energie pre WiFi
- Metóda 5: Vyprázdnenie DNS
- Metóda 6: Zrušte začiarknutie políčka Proxy
- Metóda 7: Odinštalujte sieťový adaptér a potom reštartujte
- Metóda 8: Použite sieťový reset
Oprava straty internetového pripojenia po inštalácii systému Windows 10
Uistite sa vytvoriť bod obnovenia pre prípad, že by sa niečo pokazilo.
Metóda 1: Resetujte Winsock a TCP/IP
1. Kliknite pravým tlačidlom myši na tlačidlo Windows a vyberte „Príkazový riadok (Admin).“

2. Znova otvorte príkazový riadok správcu a zadajte nasledujúci príkaz a po každom stlačte kláves Enter:
- ipconfig /flushdns
- nbtstat –r
- netsh int ip reset
- netsh winsock reset

3. Reštartujte, aby ste použili zmeny. Zdá sa, že príkaz Netsh Winsock Reset Opravte stratu internetového pripojenia po inštalácii systému Windows 10.
Metóda 2: Aktualizujte ovládače sieťového adaptéra
1. Stlačte kláves Windows + R a zadajte „devmgmt.msc” v dialógovom okne Spustiť na otvorenie správca zariadení.

2.Rozbaliť Sieťové adaptérya potom kliknite pravým tlačidlom myši na svoj Wi-Fi ovládač (napríklad Broadcom alebo Intel) a vyberte Aktualizujte softvér ovládača.

3. V okne Aktualizovať softvér ovládača v systéme Windows vyberte „Vyhľadajte v mojom počítači softvér ovládača.“

4. Teraz vyberte „Dovoľte mi vybrať si zo zoznamu ovládačov zariadení v mojom počítači.“

5. Skúste aktualizovať ovládače z uvedených verzií.
6. Ak vyššie uvedené nefungovalo, prejdite na webové stránky výrobcov aktualizovať ovládače: https://downloadcenter.intel.com/

7. Nainštalujte najnovší ovládač z webovej stránky výrobcu a reštartujte počítač.
Metóda 3: Zakážte a znova povoľte adaptér Wi-Fi
1. Stlačte kláves Windows + R a zadajte ncpa.cpl a stlačte Enter.

2. Kliknite pravým tlačidlom myši na svoj bezdrôtový adaptér a vyberte Zakázať.

3. Opäť kliknite pravým tlačidlom myši na rovnaký adaptér a tentoraz vyberte Povoliť.

4. Reštartujte zariadenie a znova sa pokúste pripojiť k bezdrôtovej sieti a zistite, či je to možné Opravte stratu internetového pripojenia po inštalácii systému Windows 10.
Metóda 4: Zrušte začiarknutie políčka Režim úspory energie pre WiFi
1. Stlačte kláves Windows + R a zadajte devmgmt.msc a stlačte Enter.

2.Rozbaliť Sieťové adaptéry potom kliknite pravým tlačidlom myši na nainštalovaný sieťový adaptér a vyberte Vlastnosti.

3.Prepnúť na Záložka Správa napájania a uistite sa, že zrušiť začiarknutie “Umožnite počítaču vypnúť toto zariadenie, aby ste ušetrili energiu.“

4. Kliknite na tlačidlo OK a zatvorte Správcu zariadení.
5. Teraz stlačením klávesu Windows + I otvorte Nastavenia Kliknite na Systém > Napájanie a spánok.

6.Na dne kliknite na Ďalšie nastavenia napájania.
7. Teraz kliknite na „Zmeňte nastavenia plánu“ vedľa plánu napájania, ktorý používate.

8. V dolnej časti kliknite na „Zmeňte rozšírené nastavenia napájania.“

9.Rozbaliť Nastavenia bezdrôtového adaptéra, potom znova rozvinúť Úsporný režim.
10. Ďalej uvidíte dva režimy, „Na batériu“ a „Zapojené“. Obidva zmeňte na Maximálny výkon.

11. Kliknite na tlačidlo Použiť a potom na tlačidlo OK.
12. Reštartujte počítač, aby ste uložili zmeny. Toto by pomohlo Opravte stratu internetového pripojenia po inštalácii systému Windows 10 ale existujú aj iné metódy, ktoré môžete vyskúšať, ak táto zlyhá.
Metóda 5: Vyprázdnenie DNS
1. Stlačte klávesy Windows + X a potom vyberte „Príkazový riadok (Admin).“

2. Teraz zadajte nasledujúci príkaz a po každom stlačte kláves Enter:
(a) ipconfig /release
(b) ipconfig /flushdns
(c) ipconfig /renew

3. Reštartujte počítač, aby ste uložili zmeny.
Metóda 6: Zrušte začiarknutie políčka Proxy
1. Stlačte kláves Windows + R a potom zadajte „inetcpl.cpl“ a stlačením klávesu Enter otvorte Vlastnosti internetu.

2. Ďalej prejdite na Karta Pripojenia a vyberte Nastavenia siete LAN.

3. Zrušte začiarknutie políčka Použiť server proxy pre vašu sieť LAN a uistite sa, že „Automaticky zistiť nastavenia“ je začiarknuté.

4. Kliknite na tlačidlo OK, potom na tlačidlo Použiť a reštartujte počítač.
Metóda 7: Odinštalujte sieťový adaptér a potom reštartujte
1. Stlačte kláves Windows + R a potom zadajte „devmgmt.msc“ a stlačením klávesu Enter otvorte Správcu zariadení.

2. Rozbaľte Sieťové adaptéry a nájdite názov vášho sieťového adaptéra.
3. Uistite sa, že ste poznačte si názov adaptéra pre prípad, že by sa niečo pokazilo.
4. Kliknite pravým tlačidlom myši na sieťový adaptér a odinštalujte ho.

5. Ak požiadate o potvrdenie vyberte Áno.
6. Reštartujte počítač a skúste sa znova pripojiť k sieti.
7. Ak sa nemôžete pripojiť k svojej sieti, znamená to softvér ovládača nie je automaticky nainštalovaný.
8. Teraz musíte navštíviť webovú stránku výrobcu a stiahnite si ovládač odtiaľ.

9. Nainštalujte ovládač a reštartujte počítač.
Preinštalovaním sieťového adaptéra by ste určite mali Opravte stratu internetového pripojenia po inštalácii systému Windows 10.
Metóda 8: Použite sieťový reset
1. Stlačením klávesu Windows + I otvorte Nastavenia a potom kliknite na Sieť a internet.

2. V ľavom okne kliknite na Postavenie.
3. Prejdite nadol a kliknite na Obnovenie siete.

4. V ďalšom okne kliknite na Obnoviť teraz.

5. Ak sa zobrazí výzva na potvrdenie, vyberte možnosť Áno.
6. Reštartujte počítač, aby ste uložili zmeny.
Odporúča sa pre vás:
- 0xc000000f: Pri pokuse o načítanie konfiguračných údajov zavádzania sa vyskytla chyba
- Ako opraviť Chrome err_spdy_protocol_error
- Kód chyby: 0x80070035 Sieťová cesta sa nenašla
- Oprava Práca na aktualizáciách je dokončená na 100 % Nevypínajte počítač
To je to, čo máte úspešne za sebou Oprava straty internetového pripojenia po inštalácii systému Windows 10 ale ak máte stále nejaké otázky týkajúce sa tohto príspevku, neváhajte sa ich opýtať v sekcii komentárov.