11 spôsobov, ako opraviť chybu správy pamäte (GUIDE)
Rôzne / / November 28, 2021
Oprava chyby správy pamäte: Možno ste sa stretli s rôznymi chybami modrej obrazovky smrti s počítačom so systémom Windows a jednou z takýchto chýb je Správa pamäte. Memory_Management je chyba systému Windows Stop, ktorá naznačuje, že s vašou systémovou pamäťou nie je niečo v poriadku. Ako naznačuje samotný názov, správa pamäte je funkcia, ktorá zvyčajne spravuje vašu systémovú pamäť.
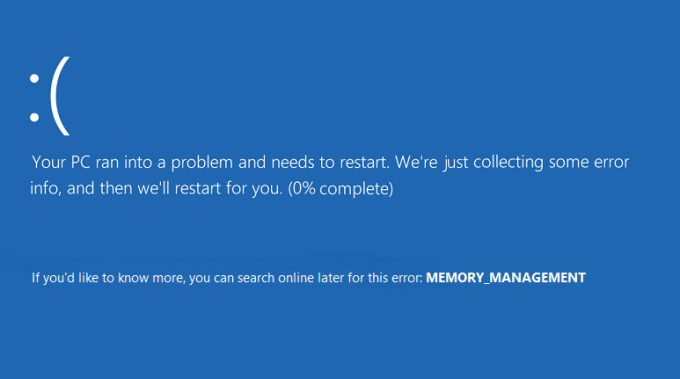
Príčiny chyby modrej obrazovky smrti pri správe pamäte v systéme Windows 10?
Chyba BSOD správy pamäte vo všeobecnosti znamená, že s vašou systémovou pamäťou sa deje niečo kritické a tu sú niektoré dobre známe príčiny chyby Memory_Management:
- Chybná alebo poškodená pamäť RAM
- Nekompatibilné alebo zastarané ovládače
- Vírus infekcie škodlivým softvérom
- Chyby disku
- Problémy s novým hardvérom alebo softvérom
- Poškodené systémové súbory alebo operačný systém
- Chyba 0x1A môže byť spôsobená poškodeným pevným diskom.
Chyba Windows Stop Memory Management môže mať viacero príčin, pretože všetko závisí od konfigurácie systému a prostredia používateľov. Preto uvádzame všetky možné riešenia tohto problému. Takže bez straty času sa pozrime
Ako opraviť chybu správy pamäte v systéme Windows 10 pomocou nižšie uvedeného sprievodcu.Obsah
- 11 spôsobov, ako opraviť chybu správy pamäte v systéme Windows 10
- Metóda 1: Spustite kontrolu systémových súborov a skontrolujte disk
- Metóda 2: Spustite nástroj na diagnostiku pamäte systému Windows
- Metóda 3: Spustite MemTest86
- Metóda 4: Uistite sa, že systém Windows je aktuálny
- Metóda 5: Aktualizujte ovládače grafickej karty
- Metóda 6: Spustite CCleaner a Malwarebytes
- Metóda 7: Vykonajte obnovenie systému
- Metóda 8: Ručné zvýšenie virtuálnej pamäte
- Metóda 9: Spustite čistenie disku
- Metóda 10: Vyčistite pamäťový slot
- Metóda 11: Obnovte systém Windows 10 (posledná možnosť)
11 spôsobov, ako opraviť chybu správy pamäte v systéme Windows 10
Uistite sa vytvoriť bod obnovenia pre prípad, že by sa niečo pokazilo.
Metóda 1: Spustite kontrolu systémových súborov a skontrolujte disk
1. Stlačte kláves Windows + X a potom kliknite na Príkazový riadok (Admin).

2. Teraz do cmd zadajte nasledovné a stlačte Enter:
Sfc /scannow. sfc /scannow /offbootdir=c:\ /offwindir=c:\windows (Ak vyššie uvedené zlyhá, skúste toto)

3. Počkajte na dokončenie vyššie uvedeného procesu a po dokončení reštartujte počítač.
4. Ďalej odtiaľto spustite CHKDSK Opravte chyby systému súborov pomocou nástroja Check Disk Utility (CHKDSK).
5. Nechajte vyššie uvedený proces dokončiť a znova reštartujte počítač, aby sa zmeny uložili.
Metóda 2: Spustite nástroj na diagnostiku pamäte systému Windows
Ak máte chybnú pamäť RAM, najlepším spôsobom, ako to zistiť, je spustiť nástroj na diagnostiku pamäte systému Windows a ak výsledky testov naznačujú, že RAM má nejaké problémy, potom ju môžete ľahko vymeniť za novú a môžete ľahko opraviť chybu správy pamäte v systéme Windows 10.
1. Do vyhľadávacieho panela systému Windows zadajte pamäť a vyberte „Diagnostika pamäte systému Windows.“
2. V zobrazenej skupine možností vyberte „Reštartujte teraz a skontrolujte problémy.“

3. Potom sa systém Windows reštartuje, aby skontroloval možné chyby RAM a dúfajme, že sa to podarí Opravte chybu správy pamäte v systéme Windows 10.
4. Reštartujte počítač, aby ste uložili zmeny.
Metóda 3: Spustite MemTest86
1. Pripojte USB flash disk k vášmu systému.
2. Stiahnite si a nainštalujte Windows Memtest86 Automatická inštalácia pre USB kľúč.
3. Kliknite pravým tlačidlom myši na súbor s obrázkom, ktorý ste práve stiahli, a vyberte možnosť „Výpis tumožnosť “.
4. Po rozbalení otvorte priečinok a spustite súbor Inštalátor USB Memtest86+.
5. Vyberte si svoj pripojený USB disk, aby ste mohli napáliť softvér MemTest86 (Týmto sa naformátuje váš USB disk).

6. Po dokončení vyššie uvedeného procesu pripojte USB k počítaču, v ktorom máte „Chyba správy pamäte“.
7. Reštartujte počítač a uistite sa, že je vybraté spustenie z jednotky USB flash.
8.Memtest86 začne testovať poškodenie pamäte vo vašom systéme.

9. Ak ste prešli celým testom, môžete si byť istí, že vaša pamäť funguje správne.
10.Ak boli niektoré kroky neúspešné Memtest86 nájde poškodenie pamäte, čo znamená, že „Chyba správy pamäte“ je spôsobená zlou/poškodenou pamäťou.
11. Aby Opravte chybu správy pamäte v systéme Windows 10, budete musieť vymeniť RAM, ak sa nájdu chybné pamäťové sektory.
Metóda 4: Uistite sa, že systém Windows je aktuálny
1. Stlačte kláves Windows + I a potom vyberte Aktualizácia a zabezpečenie.

2. Ďalej kliknite znova Skontroluj aktualizácie a uistite sa, že ste nainštalovali všetky čakajúce aktualizácie.

3. Po nainštalovaní aktualizácií reštartujte počítač.
Metóda 5: Aktualizujte ovládače grafickej karty
1. Stlačte kláves Windows + R a potom zadajte „devmgmt.msc“ (bez úvodzoviek) a stlačením klávesu Enter otvorte Správcu zariadení.

2. Ďalej rozbaľte Zobrazovacie adaptéry a kliknite pravým tlačidlom myši na grafickú kartu Nvidia a vyberte Povoliť.

3. Keď to znova urobíte, kliknite pravým tlačidlom myši na grafickú kartu a vyberte možnosť „Aktualizujte softvér ovládača.“

4. Vyberte „Automaticky vyhľadať aktualizovaný softvér ovládača“ a nechajte ho dokončiť proces.

5.Ak vyššie uvedený krok dokázal vyriešiť váš problém, potom je to veľmi dobré, ak nie, pokračujte.
6. Znova vyberte „Aktualizujte softvér ovládača“, ale tentoraz na ďalšej obrazovke vyberte „Vyhľadajte v mojom počítači softvér ovládača.“

7. Teraz vyberte „Dovoľte mi vybrať si zo zoznamu ovládačov zariadení v mojom počítači.”

8. Nakoniec vyberte zo zoznamu kompatibilný ovládač pre váš Grafická karta Nvidia a kliknite na tlačidlo Ďalej.
9. Nechajte vyššie uvedený proces dokončiť a reštartujte počítač, aby sa zmeny uložili. Po aktualizácii ovládača grafickej karty možno budete môcť Opravte chybu správy pamäte v systéme Windows 10.
Metóda 6: Spustite CCleaner a Malwarebytes
1. Stiahnite si a nainštalujte CCleaner & Malwarebytes.
2.Spustite Malwarebytes a nechajte ho skenovať váš systém, či neobsahuje škodlivé súbory.
3.Ak sa nájde škodlivý softvér, automaticky ho odstráni.
4. Teraz bežte CCleaner a v časti „Čistič“ na karte Windows odporúčame skontrolovať nasledujúce položky, ktoré sa majú vyčistiť:

5. Keď sa ubezpečíte, že sú skontrolované správne body, jednoducho kliknite Run Cleaner, a nechajte CCleaner bežať.
6. Ak chcete vyčistiť systém, vyberte kartu Registry a uistite sa, že sú začiarknuté nasledujúce položky:

7. Vyberte možnosť Scan for Issue (Vyhľadať problém) a povoľte CCleaneru skenovať, potom kliknite Opravte vybrané problémy.
8. Keď sa CCleaner spýta “Chcete zálohovať zmeny v registri?” vyberte Áno.
9. Po dokončení zálohovania vyberte možnosť Opraviť všetky vybrané problémy.
10. Reštartujte počítač, aby ste uložili zmeny.
Metóda 7: Vykonajte obnovenie systému
1. Stlačte kláves Windows + R a napíšte“sysdm.cpl“ a potom stlačte Enter.

2.Vyberte Ochrana systému kartu a vyberte si Obnovenie systému.

3. Kliknite na tlačidlo Ďalej a vyberte požadované Bod obnovenia systému.

4. Obnovenie systému dokončite podľa pokynov na obrazovke.
5. Po reštarte možno budete môcť Opravte chybu správy pamäte v systéme Windows 10.
Metóda 8: Ručné zvýšenie virtuálnej pamäte
1. Stlačte kláves Windows + R a do dialógového okna Spustiť zadajte sysdm.cpl a otvorte ho kliknutím na tlačidlo OK Vlastnosti systému.

2.V Vlastnosti systému okno, prepnite na Karta Rozšírené a pod Výkon, kliknite na nastavenie možnosť.

3. Ďalej v Možnosti výkonu okno, prepnite na Karta Rozšírené a kliknite na Zmeniť pod Virtuálna pamäť.

4. Nakoniec v Virtuálna pamäť nižšie zobrazené okno, zrušte začiarknutie políčka „Automaticky spravujte veľkosť stránkovacieho súboru pre všetky jednotkymožnosť “. Potom zvýraznite svoju systémovú jednotku v časti Veľkosť stránkovacieho súboru pre každý typ nadpisu a pre možnosť Vlastná veľkosť nastavte vhodné hodnoty pre polia: Počiatočná veľkosť (MB) a Maximálna veľkosť (MB). Dôrazne sa odporúča vyhnúť sa výberu Žiadny stránkovací súbor možnosť tu.

5. Vyberte prepínač, ktorý hovorí Vlastná veľkosť a nastavte počiatočnú veľkosť na 1500 až 3000 a maximálne aspoň 5000 (Obaja závisia od veľkosti vášho pevného disku).
Poznámka:Vždy môžete nastaviť Odporúčané hodnoty pre polia: Počiatočná veľkosť (MB) a Maximálna veľkosť (MB).
6. Ak ste teraz zväčšili veľkosť, reštart nie je povinný. Ak ste však zmenšili veľkosť stránkovacieho súboru, musíte reštartovať, aby boli zmeny účinné.
Metóda 9: Spustite čistenie disku
Čistenie disku vo všeobecnosti vymaže dočasné súbory, systémové súbory, vyprázdni kôš a odstráni množstvo ďalších položiek, ktoré už možno nepotrebujete. Čistenie disku tiež prichádza s novou kompresiou systému, ktorá komprimuje binárne súbory a programové súbory systému Windows, aby sa ušetrilo miesto na disku vo vašom systéme. Každopádne, bez straty času sa pozrime Ako spustiť čistenie disku do Opravte chybu správy pamäte v systéme Windows 10.

Metóda 10: Vyčistite pamäťový slot
Poznámka:Neotvárajte svoj počítač, pretože to môže viesť k strate záruky, ak neviete, čo robiť, odneste svoj laptop do servisného strediska. Ak neviete, čo robíte, odporúča sa odborný dohľad.
Skúste vymeniť RAM v inom pamäťovom slote, potom skúste použiť iba jednu pamäť a zistite, či môžete počítač normálne používať. Pre istotu tiež vyčistite vetracie otvory pamäťového slotu a znova skontrolujte, či sa tým problém nevyriešil. Ak máte dva sloty RAM, odstráňte oba RAM, vyčistite slot a potom vložte pamäť RAM iba do jedného slotu a skontrolujte, či sa problém vyriešil. Ak sa tak nestalo, urobte to isté s iným slotom a zistite, či to pomôže pri riešení problému.
Ak teraz stále čelíte chybe MEMORY_MANAGEMENT, musíte vymeniť pamäť RAM za novú, ktorá problém určite vyrieši.
Metóda 11: Obnovte systém Windows 10 (posledná možnosť)
Poznámka: Ak nemáte prístup k počítaču, reštartujte počítač niekoľkokrát, kým nezačnete Automatická oprava. Potom prejdite na Riešenie problémov > Obnoviť tento počítač > Odstrániť všetko.
1. Stlačením klávesu Windows + I otvorte Nastavenia a potom kliknite na Ikona Aktualizácia a zabezpečenie.

2. Z ponuky vľavo vyberte zotavenie.
3.Pod Obnovte tento počítač klikni na "Začaťtlačidlo “.

4. Vyberte možnosť Ponechajte moje súbory.

5. V ďalšom kroku sa môže zobraziť výzva na vloženie inštalačného média systému Windows 10, takže sa uistite, že ho máte pripravené.
6. Teraz vyberte svoju verziu systému Windows a kliknite iba na jednotke, kde je nainštalovaný systém Windows > Stačí odstrániť moje súbory.

5. Kliknite na Tlačidlo reštart.
6. Resetovanie dokončite podľa pokynov na obrazovke.
Odporúčané:
- Oprava Bluetooth sa v systéme Windows 10 nezapne
- Obnovte predvolené nastavenia zobrazenia priečinka v systéme Windows 10
- Povoľte alebo zakážte vložené automatické dokončovanie v systéme Windows 10
- Oprava V systéme Windows 10 chýba možnosť zapnúť alebo vypnúť Bluetooth
To je všetko, úspešne Opravte chybu správy pamäte v systéme Windows 10 ale ak máte stále nejaké otázky týkajúce sa tohto tutoriálu, neváhajte sa ich opýtať v sekcii komentárov.



