5 spôsobov, ako upraviť jas obrazovky v systéme Windows 10
Rôzne / / November 28, 2021
5 spôsobov, ako upraviť jas obrazovky v systéme Windows 10: Na prenosných počítačoch používatelia neustále upravujú nastavenia jasu obrazovky podľa typu prostredia, v ktorom práve pracujú. Ak ste napríklad vonku na priamom slnečnom svetle, možno budete musieť zvýšiť jas obrazovky na 90 % alebo dokonca na 100 % správne uvidíte svoju obrazovku a ak pracujete vo svojom dome, pravdepodobne budete musieť stlmiť displej, aby vám neublížil oči. Systém Windows 10 tiež automaticky upravuje jas obrazovky, ale väčšina používateľov zakázala adaptívne nastavenia jasu obrazovky, aby mohli manuálne upraviť úrovne jasu.

Aj keď ste zakázali adaptívny jas obrazovky, systém Windows ho môže v závislosti od toho automaticky zmeniť o tom, či máte zapojenú nabíjačku, ste v režime šetrenia batérie alebo koľko batérie vám zostáva atď. Ak nastavenia jasu obrazovky nie sú k dispozícii, možno budete musieť aktualizovať ovládač displeja. V každom prípade, Windows 10 ponúka niekoľko spôsobov, ako rýchlo upraviť jas obrazovky, takže bez straty času sa pozrime, ako upraviť jas obrazovky v systéme Windows 10 pomocou nižšie uvedeného návodu.
Obsah
- 5 spôsobov, ako upraviť jas obrazovky v systéme Windows 10
- Metóda 1: Upravte jas obrazovky v systéme Windows 10 pomocou klávesnice
- Metóda 2: Upravte jas obrazovky pomocou Centra akcií
- Metóda 3: Upravte jas obrazovky v nastaveniach systému Windows 10
- Metóda 4: Upravte jas obrazovky pomocou ikony napájania
- Metóda 5: Upravte jas obrazovky z ovládacieho panela
5 spôsobov, ako upraviť jas obrazovky v systéme Windows 10
Uistite sa vytvoriť bod obnovenia pre prípad, že by sa niečo pokazilo.
Metóda 1: Upravte jas obrazovky v systéme Windows 10 pomocou klávesnice
Takmer všetky notebooky sa dodávajú s vyhradeným fyzickým klávesom na klávesnici na rýchle nastavenie úrovní jasu obrazovky. Napríklad na mojom Acer Predator, Fn + šípka doprava/šípka doľava možno použiť na úpravu jasu. Informácie o nastavení jasu pomocou klávesnice nájdete v príručke ku klávesnici.
Metóda 2: Upravte jas obrazovky pomocou Centra akcií
1. Otvorte stlačením klávesu Windows + A Akčné centrum.
2. Kliknite na Tlačidlo rýchlej akcie jasu pre prepínanie medzi úrovňou jasu 0 %, 25 %, 50 %, 75 % alebo 100 %.

Metóda 3: Upravte jas obrazovky v nastaveniach systému Windows 10
1. Stlačením klávesu Windows + I otvorte Nastavenia a potom kliknite Systémová ikona.

2. Ďalej nezabudnite vybrať Displej z ponuky na ľavej strane.
3. Teraz v pravej časti okna pod „Jas a farba” upravte úroveň jasu pomocou posúvača Zmeniť jas.

4. Otočením posúvača doprava zvýšite jas a otočením doľava znížite jas.
Metóda 4: Upravte jas obrazovky pomocou ikony napájania
1. Kliknite na ikona napájania v oblasti oznámení na paneli úloh.
2. Kliknite na Tlačidlo jasu prepínať medzi 0 %, 25 %, 50 %, 75 % alebo 100 % úrovňou jasu.
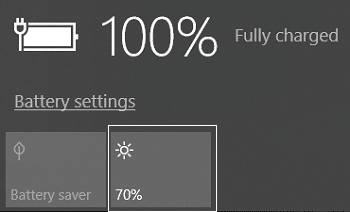
Metóda 5: Upravte jas obrazovky z ovládacieho panela
1. Stlačte kláves Windows + R a zadajte powercfg.cpl a stlačením klávesu Enter otvorte Možnosti napájania.

2. Teraz v spodnej časti okna by ste videli Posuvník jasu obrazovky.

3. Posunutím jazdca smerom k pravej časti obrazovky zvýšite jas a posunutím doľava znížite jas.
Odporúčané:
-
Ako pridať núdzový režim do ponuky zavádzania v systéme Windows 10
Ako zmeniť predvolený operačný systém v systéme Windows 10 - Zmeňte čas zobrazenia zoznamu operačných systémov pri spustení v systéme Windows 10
- Ako získať prístup k rozšíreným možnostiam spustenia v systéme Windows 10
To je všetko, úspešne ste sa naučili Ako upraviť jas obrazovky v systéme Windows 10 ale ak máte stále nejaké otázky týkajúce sa tohto tutoriálu, neváhajte sa ich opýtať v sekcii komentárov.

![15 vzrušujúcich tapiet Thor Ragnarok [HD 4K]](/f/8f2e6f94bf6c7c8a2a267aeb6afa0d19.jpg?1578061121?width=288&height=384)

