Povoľte vzdialenú plochu v systéme Windows 10 do 2 minút
Rôzne / / November 28, 2021
Povolenie vzdialenej pracovnej plochy v systéme Windows 10: Niekedy nastane situácia, keď musíte na diaľku spravovať nejaké iné zariadenie alebo server, alebo potrebujete pomôcť inej osobe bez ste skutočne fyzicky prítomní na mieste, v takýchto prípadoch sa buď presuniete na miesto osoby, alebo zavoláte tejto osobe, aby vám pomohla ich. Ale s pokrokom v technológii teraz môžete jednoducho asistovať akejkoľvek inej osobe na ich počítači pomocou funkcie predstavenej spoločnosťou Microsoft s názvom Vzdialená plocha.
Vzdialená plocha: Vzdialená plocha je funkcia, ktorá vám umožňuje pristupovať k počítaču na diaľku pomocou protokolu RDP (Remote Desktop Protocol) na vzdialenú správu počítača alebo serverov bez toho, aby ste sa skutočne nachádzali na danom mieste. Vzdialená plocha bola prvýkrát predstavená v r Windows XP Pro, ale odvtedy sa veľmi vyvinul. Vďaka tejto funkcii je pomerne jednoduché pripojenie k iným počítačom alebo serverom na načítanie súborov a poskytovanie akejkoľvek podpory. Ak sa vzdialená plocha používa efektívne, môže to viesť aj k zvýšeniu efektívnosti a produktivity. Uistite sa však, že postupujete podľa správneho postupu na aktiváciu funkcie Vzdialená plocha, aby jej používanie bolo bezpečné.

Vzdialená plocha používa službu s názvom Server vzdialenej pracovnej plochy, ktorá umožňuje pripojenie k počítaču zo siete, a službu Klient vzdialenej pracovnej plochy, ktorá umožňuje pripojenie k vzdialenému počítaču. Klient je zahrnutý vo všetkých vydaniach Windows ako Home, Professional, atď. Časť Server je však k dispozícii iba v edíciách Enterprise & Professional. Inými slovami, pripojenie k vzdialenej ploche môžete iniciovať z ľubovoľného počítača so systémom Windows, ale môžete sa pripojiť iba k počítaču so systémom Windows Pro alebo Enterprise.
Vzdialená plocha je predvolene vypnutá, takže ak chcete túto funkciu používať, musíte ju najskôr povoliť. Ale nebojte sa, je veľmi jednoduché povoliť vzdialenú plochu v systéme Windows 10 pomocou nižšie uvedeného sprievodcu.
Obsah
- Ako povoliť vzdialenú pracovnú plochu v systéme Windows 10
- Metóda 1: Povoľte vzdialenú plochu pomocou nastavení
- Metóda 2: Povoľte vzdialenú plochu pomocou ovládacieho panela
Ako povoliť vzdialenú pracovnú plochu v systéme Windows 10
Uistite sa vytvoriť bod obnovenia pre prípad, že by sa niečo pokazilo.
Existujú dva spôsoby, pomocou ktorých môžete povoliť vzdialenú plochu v systéme Windows 10, prvý je pomocou nastavení systému Windows 10 a ďalší pomocou ovládacieho panela. Obe metódy sú diskutované nižšie:
Metóda 1: Povoľte vzdialenú plochu pomocou nastavení
Ak chcete použiť nastavenia na povolenie vzdialenej pracovnej plochy v systéme Windows 10, postupujte podľa nasledujúcich krokov:
1.Stlačte Kláves Windows + I otvorte Nastavenia a potom kliknite na systém.

2. Teraz v ľavom okne kliknite na Vzdialená plocha možnosť.
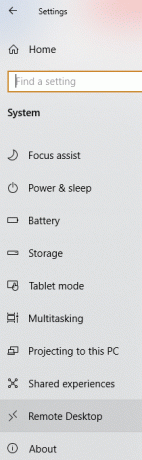
3. Ak nemáte profesionálnu alebo podnikovú edíciu systému Windows, zobrazí sa nasledujúca správa:
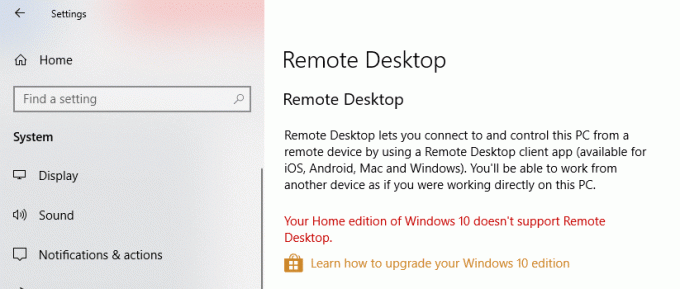
4. Ak však máte podnikovú alebo profesionálnu edíciu systému Windows, uvidíte nižšie uvedenú obrazovku:

5. Zapnite prepínač pod Povoliť vzdialenú plochu nadpis.

6. Budete požiadaní o potvrdenie zmeny konfigurácie. Klikni na Potvrďte tlačidlo na aktiváciu vzdialenej pracovnej plochy.
7. Týmto sa úspešne povolí vzdialená plocha v systéme Windows 10 a uvidíte ďalšie možnosti konfigurovať pripojenia vzdialenej pracovnej plochy.
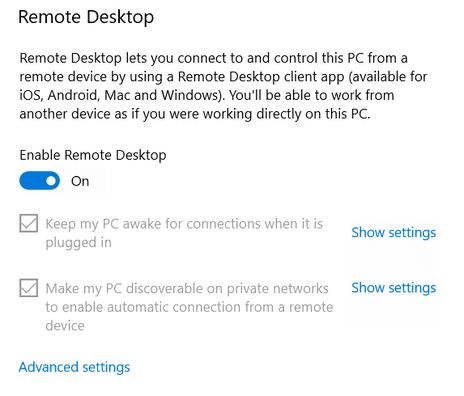
8. Ako môžete vidieť z obrazovky vyššie, získate nasledujúce možnosti:
- Udržujte môj počítač v pohotovostnom režime na pripojenie, keď je zapojený
- Nastaviť môj počítač ako zistiteľný v súkromných sieťach, aby sa umožnilo automatické pripojenie zo vzdialeného zariadenia
9. Tieto nastavenia môžete nakonfigurovať podľa svojich preferencií.
Po dokončení vyššie uvedených krokov sa budete môcť pripojiť k počítaču odkiaľkoľvek a kedykoľvek pomocou aplikácie Remote Control App alebo pomocou pripojenia k vzdialenej ploche, ktoré je vstavané Windows 10.
Kliknutím na odkaz Rozšírené nastavenia môžete nakonfigurovať aj rozšírené nastavenia pre vzdialenú plochu. Dole sa zobrazí obrazovka s nasledujúcimi možnosťami:
- Vyžadovať, aby počítače používali na pripojenie overenie na úrovni siete. Vďaka tomu je pripojenie bezpečnejšie, pretože vyžaduje, aby sa používatelia pred pripojením k zariadeniu overili v sieti. Ak presne neviete, čo robíte, nakonfigurujte overenie na úrovni siete a nikdy by sa nemalo vypnúť.
- Externé pripojenia umožňujúce externý prístup. Externé pripojenia by nikdy nemali byť aktívne. Toto je možné aktivovať iba vtedy, ak vytvárate pripojenie k virtuálnej súkromnej sieti.
- Port vzdialenej plochy na konfiguráciu smerovača tak, aby umožňoval vzdialené pripojenia mimo siete. Má predvolenú hodnotu 3389. Predvolený port je na tento účel dostatočný, pokiaľ nemáte veľmi vážny dôvod na zmenu čísla portu.

Metóda 2: Povoľte vzdialenú plochu pomocou ovládacieho panela
Toto je ďalšia metóda, ktorú možno použiť na povolenie vzdialenej pracovnej plochy pomocou ovládacieho panela.
1.Typ ovládanie vo vyhľadávacom paneli systému Windows a potom kliknite na Ovládací panel z výsledku vyhľadávania.

2. Teraz kliknite na Ssystém a bezpečnosť pod Ovládacím panelom.

3. Na obrazovke Systém a zabezpečenie kliknite na „Povoliť vzdialený prístupodkaz pod hlavičkou Systém.
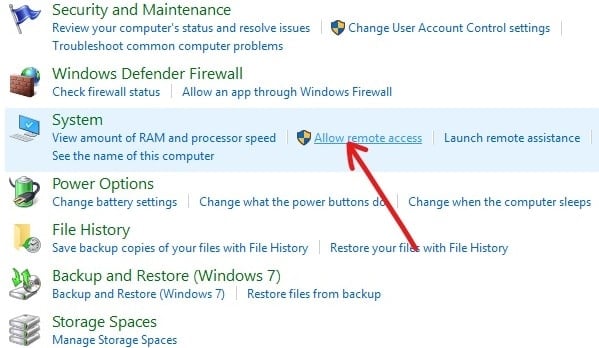
4. Ďalej v časti Vzdialená plocha fajka “Povoliť vzdialené pripojenia k tomuto počítaču“ a „Povoliť pripojeniam zo spustenia vzdialenej pracovnej plochy s overením na úrovni siete“.
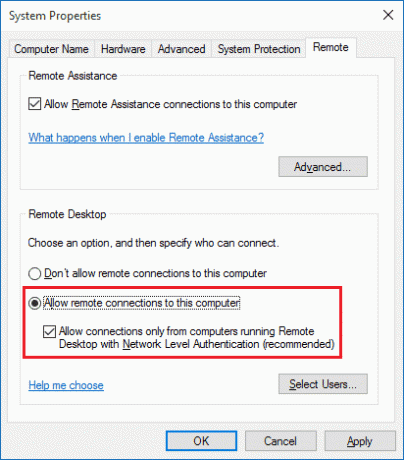
5. Ak chcete povoliť iba konkrétnym používateľom vytváranie sieťových pripojení, kliknite na Vyberte položku Používatelia tlačidlo. Vyberte používateľov a ak sa chcete pripojiť k iným počítačom v rovnakej lokálnej sieti, nič viac nepotrebujete a môžete pokračovať ďalej.
6. Kliknutím na tlačidlo Použiť a potom na tlačidlo OK uložte zmeny.
Po dokončení vyššie uvedených krokov môžete použiť aplikáciu Vzdialená plocha alebo klienta Pripojenie vzdialenej plochy z iného počítača na vzdialené pripojenie k zariadeniu.
Odporúčané:
- Odstránenie priečinka alebo súboru pomocou príkazového riadka (CMD)
- Oprava Nemožno aktivovať bránu Windows Defender Firewall
- Odstráňte vírusy Android bez obnovenia továrenských nastavení
- Opravte problémy s bránou Windows Firewall v systéme Windows 10
Dúfam, že tento článok bol užitočný a teraz môžete ľahko Povoľte vzdialenú plochu v systéme Windows 10, ale ak máte stále nejaké otázky týkajúce sa tohto návodu, neváhajte sa ich opýtať v sekcii komentárov.



