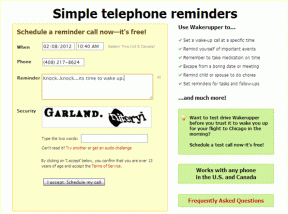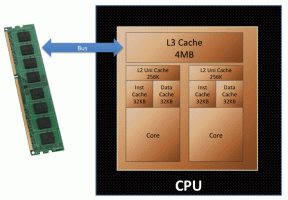Opravte neustále zlyhávanie ovládačov NVIDIA v systéme Windows 10
Rôzne / / November 28, 2021
Oprava neustáleho zlyhania ovládačov NVIDIA v systéme Windows 10: Používatelia hlásia, že ovládače NVIDIA v systéme Windows 10 stále zlyhávajú a možno nebudú môcť hrať hry, majú tiež problémy s oneskorením a vykresľovaním. Okrem toho dochádza aj k zamrznutiu alebo zaseknutiu obrazovky na niekoľko minút, potom sa ovládače NVIDIA opäť obnovia, čím sa všetko vráti do normálu. Hlavným problémom však je, že sa to deje každých 5-10 minút, čo je veľmi nepríjemné, našťastie existujú rôzne spôsoby, ako môžete tento problém vyriešiť v systéme Windows 10.
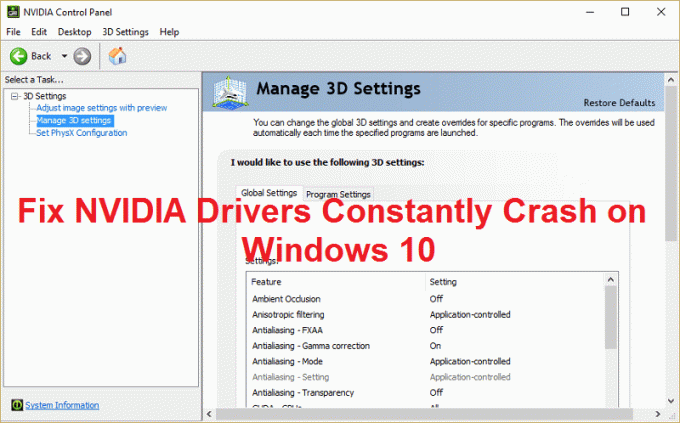
Zdá sa, že možným dôvodom tohto problému sú poškodené alebo zastarané ovládače, ale v niektorých prípadoch sú novšie ovládače sú hlavným dôvodom zlyhania a zdá sa, že problém vyrieši odinštalovanie a potom návrat k starším ovládačom problém. Bez toho, aby ste strácali čas, sa pozrime, ako tento problém vyriešiť pomocou nižšie uvedených krokov na riešenie problémov.
Obsah
- Opravte neustále zlyhávanie ovládačov NVIDIA v systéme Windows 10
- Metóda 1: Povoľte grafickú kartu a skúste manuálne aktualizovať ovládače
- Metóda 2: Aktualizujte svoje ovládače z webovej stránky NIVIDA
- Metóda 3: Vráťte späť svoje ovládače
- Metóda 4: Odinštalujte ovládače a nainštalujte staršiu verziu ovládačov Nvidia
- Metóda 5: Zakážte Vsync a vyberte Maximálny výkon v ovládacom paneli Nvidia
- Metóda 6: Aktualizujte DirectX
- Metóda 7: Dočasne vypnite antivírus a bránu firewall
Opravte neustále zlyhávanie ovládačov NVIDIA v systéme Windows 10
Uistite sa vytvoriť bod obnovenia pre prípad, že by sa niečo pokazilo.
Metóda 1: Povoľte grafickú kartu a skúste manuálne aktualizovať ovládače
1. Stlačte kláves Windows + R a potom zadajte „devmgmt.msc“ (bez úvodzoviek) a stlačením klávesu Enter otvorte Správcu zariadení.

2. Ďalej rozbaľte Zobrazovacie adaptéry a kliknite pravým tlačidlom myši na grafickú kartu Nvidia a vyberte Povoliť.

3. Keď to znova urobíte, kliknite pravým tlačidlom myši na svoju grafickú kartu a vyberte možnosť „Aktualizujte softvér ovládača.“

4. Vyberte „Automaticky vyhľadať aktualizovaný softvér ovládača“ a nechajte ho dokončiť proces.

5.Ak vyššie uvedený krok dokázal vyriešiť váš problém, potom je to veľmi dobré, ak nie, pokračujte.
6. Znova vyberte „Aktualizujte softvér ovládača“, ale tentoraz na ďalšej obrazovke vyberte „Vyhľadajte v mojom počítači softvér ovládača.“

7. Teraz vyberte „Dovoľte mi vybrať si zo zoznamu ovládačov zariadení v mojom počítači.”

8. Nakoniec vyberte zo zoznamu kompatibilný ovládač pre váš Grafická karta Nvidia a kliknite na tlačidlo Ďalej.
9. Nechajte vyššie uvedený proces dokončiť a reštartujte počítač, aby sa zmeny uložili. Po aktualizácii grafickej karty možno budete môcť Opravte neustále zlyhávanie ovládačov NVIDIA v systéme Windows 10.
Metóda 2: Aktualizujte svoje ovládače z webovej stránky NIVIDA
1. V prvom rade by ste mali vedieť, aký máte grafický hardvér, t. j. akú máte grafickú kartu Nvidia, nerobte si starosti, ak o tom neviete, pretože sa dá ľahko nájsť.
2. Stlačte kláves Windows + R a do dialógového okna napíšte „dxdiag“ a stlačte Enter.

3.Potom vyhľadajte kartu zobrazenia (budú dve karty zobrazenia, jedna pre integrované grafická karta a ďalšia bude od spoločnosti Nvidia) kliknite na kartu zobrazenia a zistite svoju grafiku kartu.

4. Teraz prejdite na ovládač Nvidia stiahnuť webovú stránku a zadajte podrobnosti o produkte, ktoré sme práve zistili.
5. Po zadaní informácií vyhľadajte ovládače, kliknite na tlačidlo Súhlasím a stiahnite si ovládače.

6. Po úspešnom stiahnutí nainštalujte ovládač a úspešne ste manuálne aktualizovali ovládače Nvidia. Táto inštalácia bude chvíľu trvať, ale potom budete mať úspešne aktualizovaný ovládač.
Metóda 3: Vráťte späť svoje ovládače
1. Znova prejdite do Správcu zariadení, potom rozbaľte Display adapters a kliknite pravým tlačidlom myši na váš Grafická karta NVIDIA a vyberte Vlastnosti.
2. Teraz prejdite na kartu Ovládač a kliknite na možnosť Vrátiť ovládač.

3. Keď sa ovládače vrátia späť, reštartujte počítač, aby sa zmeny uložili.
4.To by určite Opravte neustále zlyhávanie ovládačov NVIDIA v systéme Windows 10 potom pokračujte ďalšou metódou.
Metóda 4: Odinštalujte ovládače a nainštalujte staršiu verziu ovládačov Nvidia
1. Kliknite pravým tlačidlom myši na grafickú kartu NVIDIA v správcovi zariadení a vyberte Odinštalovať.

2. Ak sa zobrazí výzva na potvrdenie, vyberte možnosť Áno.
3. Stlačte kláves Windows + X a potom vyberte Ovládací panel.

4. V ovládacom paneli kliknite na Odinštalujte program.

5. Ďalej, odinštalovať všetko, čo súvisí s Nvidia.

6. Reštartujte systém, aby ste uložili zmeny a znova stiahnite nastavenie (postupujte podľa metódy 2). Tentoraz sa však uistite, že ste si stiahli iba nastavenie predchádzajúcej verzie, nie najnovšiu verziu.
5. Keď ste si istí, že ste všetko odstránili, skúste znova nainštalovať ovládače. Nastavenie by malo fungovať bez problémov.
Metóda 5: Zakážte Vsync a vyberte Maximálny výkon v ovládacom paneli Nvidia
1. Kliknite pravým tlačidlom myši na oblasť pracovnej plochy a potom kliknite Ovládací panel NVIDIA.

2. Teraz kliknite na Spravujte nastavenia 3D.
3. Nastavte Nastavenia napájania na Maximálny výkon a vypnite vertikálnu synchronizáciu.

4. Kliknite Použiť na uloženie zmien.
5. Kliknite pravým tlačidlom myši na ikonu batérie na systémovej lište a vyberte Možnosti napájania.

6. V okne Možnosti napájania vyberte Vysoký výkon v časti Vybrať alebo prispôsobiť plán napájania.
7. Reštartujte počítač, aby ste uložili zmeny.
Metóda 6: Aktualizujte DirectX
Ak chcete vyriešiť problém neustáleho zlyhania ovládačov NVIDIA v systéme Windows 10, mali by ste vždy aktualizovať rozhranie DirectX. Najlepší spôsob, ako sa uistiť, že máte nainštalovanú najnovšiu verziu, je stiahnuť Webový inštalačný program DirectX Runtime z oficiálnej webovej stránky spoločnosti Microsoft.
Metóda 7: Dočasne vypnite antivírus a bránu firewall
Niekedy môže spôsobiť antivírusový program Ovládače NVIDIA neustále padajú a aby ste si overili, že to tak nie je, musíte antivírus na obmedzený čas vypnúť, aby ste mohli skontrolovať, či sa chyba stále zobrazuje, keď je antivírus vypnutý.
1. Kliknite pravým tlačidlom myši na Ikona antivírusového programu zo systémovej lišty a vyberte Zakázať.

2. Ďalej vyberte časový rámec, pre ktorý bude Antivírus zostane vypnutý.

Poznámka: Zvoľte si najmenší možný čas, napríklad 15 minút alebo 30 minút.
3. Po dokončení sa znova pokúste pripojiť k sieti WiFi a skontrolujte, či sa chyba vyriešila alebo nie.
4. Stlačte kláves Windows + I a potom vyberte Ovládací panel.

5. Ďalej kliknite na Systém a bezpečnosť.
6. Potom kliknite na Brána firewall systému Windows.

7. Teraz v ľavom okne kliknite na Zapnúť alebo vypnúť bránu Windows Firewall.

8.Vyberte Vypnite bránu Windows Firewall a reštartujte počítač. Toto by určite Opravte neustále zlyhávanie ovládačov NVIDIA v systéme Windows 10.
Ak vyššie uvedená metóda nefunguje, postupujte podľa rovnakých krokov a znova zapnite bránu firewall.
Odporúča sa pre vás:
- Ako odstrániť priradenia typov súborov v systéme Windows 10
- Nastavenie opravy sa nepodarilo správne spustiť. Reštartujte počítač a znova spustite nastavenie
- 4 spôsoby, ako opraviť červené X na ikone hlasitosti
- Opravte chybu Windows Update 0x8024a000
To je to, čo máte úspešne za sebou Opravte neustále zlyhávanie ovládačov NVIDIA v systéme Windows 10 ak máte stále nejaké otázky týkajúce sa tohto príspevku, neváhajte sa ich opýtať v sekcii komentárov.