Opravte vysoké využitie procesora hostiteľom služby: lokálny systém
Rôzne / / November 28, 2021
Opravte vysoké využitie procesora hostiteľom služby: Lokálny systém v Správcovi úloh – Ak čelíte vysokému využívaniu procesora, pamäte alebo disku, bude to pravdepodobne kvôli známemu procesu ako hostiteľ služby: lokálny systém a nebojte sa, že nie ste sami, pretože mnohí ďalší používatelia systému Windows 10 čelia podobnému problému problém. Ak chcete zistiť, či čelíte podobnému problému, stačí stlačiť Ctrl + Shift + Del, čím otvoríte Správcu úloh a vyhľadajte proces využívajúci 90 % vašich zdrojov CPU alebo pamäte.
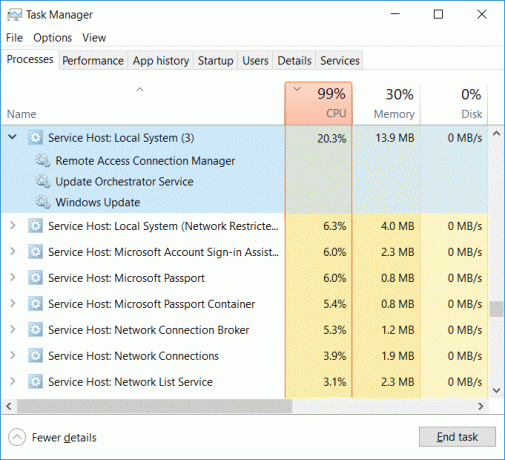
Teraz Service Host: Miestny systém je sám osebe balíkom ďalších systémových procesov, ktoré pod ním bežia, inými slovami, je to v podstate všeobecný kontajner na hosťovanie služieb. Riešenie tohto problému sa teda stáva veľmi zložitým, pretože akýkoľvek proces pod ním môže spôsobiť problém s vysokým využitím procesora. Hostiteľ služby: Lokálny systém zahŕňa proces, ako je Správca používateľov, Klient zásad skupiny, Automatická aktualizácia systému Windows, Služba inteligentného prenosu na pozadí (BITS), Plánovač úloh atď.
Vo všeobecnosti môže Service Host: Local System zaberať veľa zdrojov CPU a RAM, pretože má množstvo rôznych procesov beží pod ním, ale ak konkrétny proces neustále zaberá veľkú časť vašich systémových prostriedkov, môže to byť a problém. Bez toho, aby sme strácali čas, sa pozrime, ako opraviť vysoké využitie procesora hostiteľom služby: Miestny systém pomocou nižšie uvedeného sprievodcu riešením problémov.
Obsah
- Opravte vysoké využitie procesora hostiteľom služby: lokálny systém
- Metóda 1: Zakážte Superfetch
- Metóda 2: Spustite SFC a DISM
- Metóda 3: Oprava registra
- Metóda 4: Spustite nástroj na riešenie problémov so službou Windows Update
- Metóda 5: Vykonajte čisté spustenie
- Metóda 6: Reštartujte službu Windows Update
- Metóda 7: Zmeňte plánovanie procesora
- Metóda 8: Vypnite službu inteligentného prenosu na pozadí
- Metóda 9: Zakážte niektoré služby
Opravte vysoké využitie procesora hostiteľom služby: lokálny systém
Uistite sa vytvoriť bod obnovenia pre prípad, že by sa niečo pokazilo.
Metóda 1: Zakážte Superfetch
1. Stlačte kláves Windows + R a zadajte services.msc a stlačte Enter.

2.Nájdite Superfetch službu zo zoznamu, potom na ňu kliknite pravým tlačidlom myši a vyberte Vlastnosti.

3. V časti Stav služby, ak je služba spustená, kliknite na Stop.
4. Teraz z Začiatok typ rozbaľovací výber Zakázané.

5. Kliknite na tlačidlo Použiť a potom na tlačidlo OK.
6. Reštartujte počítač, aby ste uložili zmeny.
Ak vyššie uvedená metóda nezakáže služby Superfetch, môžete postupovať zakázať Superfetch pomocou databázy Registry:
1. Stlačte kláves Windows + R a zadajte regedit a stlačením klávesu Enter otvorte Editor databázy Registry.

2. Prejdite na nasledujúci kľúč databázy Registry:
HKEY_LOCAL_MACHINE\SYSTEM\CurrentControlSet\Control\Session Manager\Memory Management\PrefetchParameters
3. Uistite sa, že ste vybrali PrefetchParameters potom v pravom okne dvakrát kliknite na Povoliť Superfetch kľúč a zmeňte jeho hodnotu na 0 v poli s údajmi o hodnote.

4. Kliknite na tlačidlo OK a zatvorte Editor databázy Registry.
5. Reštartujte počítač, aby ste uložili zmeny a zistite, či je to možné Opravte vysoké využitie procesora hostiteľom služby: lokálny systém.
Metóda 2: Spustite SFC a DISM
1. Stlačte kláves Windows + X a potom kliknite na Príkazový riadok (Admin).

2. Teraz do cmd zadajte nasledovné a stlačte Enter:
Sfc /scannow. sfc /scannow /offbootdir=c:\ /offwindir=c:\windows (Ak vyššie uvedené zlyhá, skúste toto)

3. Počkajte na dokončenie vyššie uvedeného procesu a po dokončení reštartujte počítač.
4. Znovu otvorte cmd a zadajte nasledujúci príkaz a po každom stlačte kláves Enter:
a) Dism /Online /Cleanup-Image /CheckHealth. b) Dism /Online /Cleanup-Image /ScanHealth. c) Dism /Online /Cleanup-Image /RestoreHealth

5. Nechajte bežať príkaz DISM a počkajte na jeho dokončenie.
6. Ak vyššie uvedený príkaz nefunguje, skúste nižšie:
Dism /Image: C:\offline /Cleanup-Image /RestoreHealth /Zdroj: c:\test\mount\windows. Dism /Online /Cleanup-Image /RestoreHealth /Zdroj: c:\test\mount\windows /LimitAccess
Poznámka: Nahraďte C:\RepairSource\Windows umiestnením zdroja opravy (inštalačný alebo obnovovací disk systému Windows).
7. Reštartujte počítač, aby ste uložili zmeny a zistili, či je to možné Opravte vysoké využitie procesora hostiteľom služby: lokálny systém.
Metóda 3: Oprava registra
1. Stlačte kláves Windows + R a zadajte regedit a stlačením klávesu Enter otvorte Editor databázy Registry.

2. Prejdite na nasledujúci kľúč databázy Registry:
HKEY_LOCAL_MACHINE\SYSTEM\ControlSet001\Services\Ndu
3. Uistite sa, že ste vybrali Ndu a potom v pravej časti okna dvakrát kliknite na Štart.

4.Zmeňte hodnotu Štart na 4 a kliknite na tlačidlo OK.

5. Zatvorte všetko a reštartujte počítač, aby ste uložili zmeny.
Metóda 4: Spustite nástroj na riešenie problémov so službou Windows Update
1. Teraz napíšte „riešenie problémov“ do vyhľadávacieho panela systému Windows a kliknite na Riešenie problémov.

2. Ďalej v ľavom okne vyberte Zobraziť všetky.
3. Potom zo zoznamu Riešenie problémov s počítačom vyberte Aktualizácia systému Windows.

4. Postupujte podľa pokynov na obrazovke a spustite Windows Update Troubleshoot.

5. Reštartujte počítač a možno budete môcť Opravte vysoké využitie procesora hostiteľom služby: lokálny systém.
Metóda 5: Vykonajte čisté spustenie
Softvér tretej strany môže byť niekedy v konflikte so systémom, a preto môže spôsobiť vysoké využitie procesora vášho počítača. Za účelom Opravte vysoké využitie procesora hostiteľom služby: lokálny systém, musíte vykonať čisté spustenie na vašom PC a diagnostikujte problém krok za krokom.

Metóda 6: Reštartujte službu Windows Update
1. Stlačte kláves Windows + R a potom zadajte „services.msc“ (bez úvodzoviek) a stlačte Enter.

2. Nájdite nasledujúce služby:
Služba inteligentného prenosu na pozadí (BITS)
Kryptografická služba
aktualizácia systému Windows
Inštalátor MSI
3. Kliknite pravým tlačidlom myši na každú z nich a potom vyberte položku Vlastnosti. Uistite sa, že ich Typ spustenia je nastavený na Automatický.

4. Teraz, ak je niektorá z vyššie uvedených služieb zastavená, kliknite na ňu Začnite v časti Stav služby.
5. Ďalej kliknite pravým tlačidlom myši na službu Windows Update a vyberte Reštart.

6. Kliknite na tlačidlo Použiť, potom na tlačidlo OK a potom reštartujte počítač, aby sa zmeny uložili.
Metóda 7: Zmeňte plánovanie procesora
1. Stlačte kláves Windows + R a zadajte sysdm.cpl a stlačením klávesu Enter otvorte Vlastnosti systému.

2. Prepnite sa na kartu Rozšírené a kliknite na nastavenie pod Výkon.

3. Znova prepnite na Karta Rozšírené v časti Možnosti výkonu.
4. V časti Processor scheduling vyberte Program a kliknite na Apply a potom na OK.

5. Reštartujte počítač, aby ste uložili zmeny.
Metóda 8: Vypnite službu inteligentného prenosu na pozadí
1. Stlačte kláves Windows + R a zadajte msconfig a stlačte Enter.

2. Potom prejdite na kartu služby zrušte začiarknutie políčka „Služba inteligentného prenosu na pozadí“.

3. Kliknite na tlačidlo Použiť a potom na tlačidlo OK.
Metóda 9: Zakážte niektoré služby
1. Otvorte stlačením Ctrl + Shift + Esc Správca úloh.

2. Rozbaľte Hostiteľ služby: Lokálny systém a zistite, ktorá služba zaberá vaše systémové prostriedky (vysoká).
3. Vyberte túto službu, kliknite na ňu pravým tlačidlom myši a vyberte Ukončiť úlohu.

4. Reštartujte počítač, aby ste uložili zmeny a ak stále zistíte, že konkrétna služba má vysoké využitie CPU zakázať to.
5. Kliknite pravým tlačidlom myši na službu, ktorú ste predtým zaradili do užšieho výberu, a vyberte ju Otvoriť služby.

6. Nájdite konkrétnu službu, kliknite na ňu pravým tlačidlom myši a vyberte možnosť Zastaviť.
7. Reštartujte počítač, aby ste uložili zmeny.
Odporúčané:
- Oprava V tomto počítači chýba jeden alebo viacero sieťových protokolov
- Oprava Boli ste prihlásení s dočasnou chybou profilu
- Ako opraviť pracovnú plochu odkazuje na miesto, ktoré je nedostupné
- Oprava WiFi sa v systéme Windows 10 nepripája automaticky
To je to, čo máte úspešne za sebou Opravte vysoké využitie procesora hostiteľom služby: lokálny systém ale ak máte stále nejaké otázky týkajúce sa tohto príspevku, neváhajte sa ich opýtať v sekcii komentárov.


