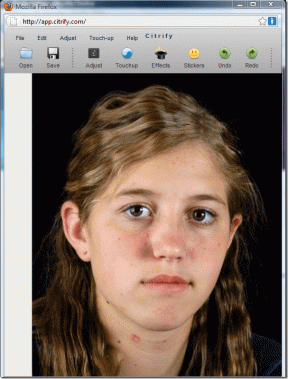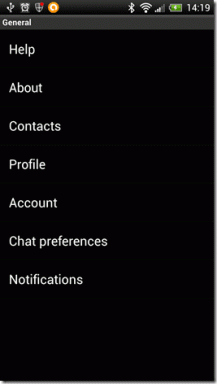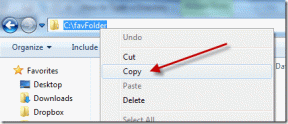Opraviť chybu prerušenia, ktorá sa nespracovala, Windows 10
Rôzne / / November 28, 2021
Výnimka prerušenia nie je spracovaná Chyby modrej obrazovky sa zvyčajne vyskytujú v dôsledku poškodených alebo zastaraných ovládačov, poškodeného registra systému Windows atď. Keď inovujete systém Windows, toto je najčastejšia chyba modrej obrazovky na tvári používateľa.
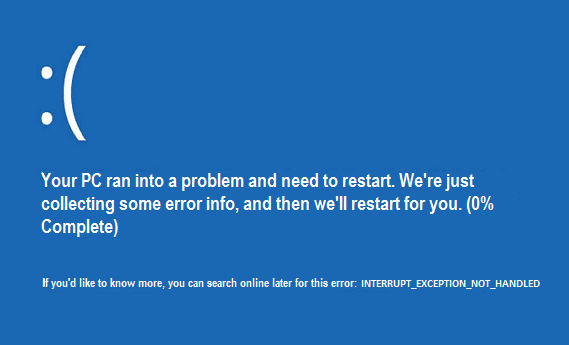
Chyba BSOD INTERRUPT_EXCEPTION_NOT_HANDLED sa môže objaviť počas alebo po inštalácii nového softvéru alebo hardvéru. Pozrime sa, ako na to opraviť Výnimka prerušenia nie je spracovaná Chyba v systéme Windows 10 bez straty času.
Obsah
- Opraviť výnimku z prerušenia, ktorá sa nespracovala Chyba Windows 10
- Metóda 1: Spustite pomôcku na aktualizáciu ovládača Intel
- Metóda 2: Spustite kontrolu systémových súborov a skontrolujte disk
- Metóda 3: Spustite nástroj na riešenie problémov s modrou obrazovkou systému Windows (k dispozícii iba po aktualizácii Windows 10 Anniversary)
- Metóda 4: Spustite overovač ovládača
- Metóda 5: Spustite CCleaner a Antimalware
- Metóda 6: Odstráňte špecifikované súbory
- Metóda 7: Uistite sa, že systém Windows je aktuálny.
Opraviť výnimku z prerušenia, ktorá sa nespracovala Chyba Windows 10
Metóda 1: Spustite pomôcku na aktualizáciu ovládača Intel
1. Stiahnite si nástroj Intel Driver Update Utility.
2. Spustite pomôcku aktualizácie ovládača a kliknite na tlačidlo Ďalej.
3. Prijmite licenčnú zmluvu a kliknite na Inštalovať.

4. Po dokončení aktualizácie systému kliknite na tlačidlo Spustiť.
5. Ďalej vyberte Spustite skenovanie a keď je skenovanie ovládača dokončené, kliknite na Stiahnuť.

6. Nakoniec kliknite Inštalácia najnovšie ovládače Intel pre váš systém.
7. Po dokončení inštalácie ovládača reštartujte počítač.
Metóda 2: Spustite kontrolu systémových súborov a skontrolujte disk
1. Stlačte tlačidlo kláves Windows + X, potom vyberte Príkazový riadok (Admin).

2. Do cmd zadajte nasledovné a stlačte Enter:
sfc /scannow. chkdsk /f /r

3. Počkajte na dokončenie kontroly systémových súborov.
Metóda 3: Spustite nástroj na riešenie problémov s modrou obrazovkou systému Windows (k dispozícii iba po aktualizácii Windows 10 Anniversary)
1. Kliknite na tlačidlo Štart alebo stlačte kláves Windows na klávesnici a vyhľadajte Riešenie problémov. Kliknutím na Riešenie problémov spustíte program. To isté môžete otvoriť aj z ovládacieho panela.

2. Ďalej kliknite Hardvér a zvuk a odtiaľ vyberte Modrá obrazovka v systéme Windows.

3. Teraz kliknite na Pokročilé a uistite sa, že "Aplikujte opravy automaticky“ je vybraté.

4. Kliknite Ďalšie a nechajte proces dokončiť.
5. Reštartujte počítač, ktorý by mal byť schopný opraviť výnimku prerušenia, nie je možné ľahko vyriešiť chybu Windows 10.
Metóda 4: Spustite overovač ovládača
Táto metóda je užitočná iba vtedy, ak sa môžete normálne prihlásiť do systému Windows, nie v núdzovom režime. Ďalej sa uistite vytvorte bod obnovenia systému.
Bežať Overovač vodičov opraviť výnimku prerušenia, ktorá sa nespracovala Chyba Windows 10, poď tu.
Metóda 5: Spustite CCleaner a Antimalware
1. Stiahnite si a nainštalujte CCleaner & Malwarebytes.
2. Spustite Malwarebytes a nechajte ho skenovať váš systém, či neobsahuje škodlivé súbory.
3. Ak sa nájde škodlivý softvér, automaticky ho odstráni.
4. Teraz spustite CCleaner a v „Čistič“, na karte Windows odporúčame skontrolovať nasledujúce výbery, ktoré sa majú vyčistiť:

5. Keď sa ubezpečíte, že sú skontrolované správne body, kliknite Spustite čistič a nechajte CCleaner bežať.
6. Ak chcete vyčistiť systém, vyberte položku Karta Registry a uistite sa, že sú skontrolované nasledovné:

7. Vyberte Vyhľadať problém a nechajte CCleaner skenovať, potom kliknite Opravte vybrané problémy.
8. Keď sa CCleaner spýta: „Chcete zálohovať zmeny v registri?“vyberte Áno.
9. Po dokončení zálohovania vyberte možnosť Opraviť všetky vybrané problémy.
10. Reštartujte počítač.
Metóda 6: Odstráňte špecifikované súbory
1. Spustite počítač do núdzového režimu. (Vo Windowse 10 Povoliť staršie pokročilé zavádzacie menu)
2. Prejdite do nasledujúceho adresára Windows:
C:\Windows\System32\
3. Teraz odstráňte nasledujúce súbory vo vyššie uvedenom adresári:
APOIM32.EXE. APOMNGR.DLL. CMDRTR.DLL
4. Reštartujte Windows normálne.
Metóda 7: Uistite sa, že systém Windows je aktuálny.
1. Z tlačidla Štart systému Windows prejdete na nastavenie.
2. V okne Nastavenia kliknite na "Aktualizácia a zabezpečenie."
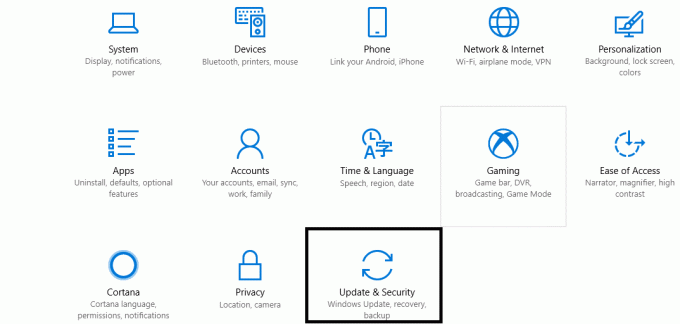
3. Kliknite na „Skontrolovať aktualizácie“ a nechajte ho skontrolovať aktualizácie (Buďte trpezliví, pretože tento proces môže trvať niekoľko minút).
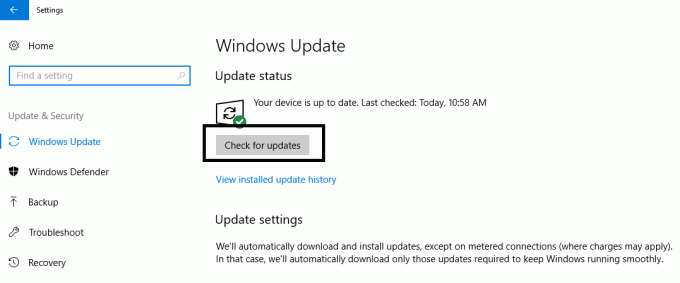
4. Teraz, ak sa nájdu aktualizácie, stiahnite si ich a nainštalujte.
5. Po nainštalovaní aktualizácií reštartujte počítač.
To je všetko; teraz tento návod musí mať Opraviť výnimku z prerušenia, ktorá sa nespracovala Chyba Windows 10 (INTERRUPT_EXCEPTION_NOT_HANDLED), ale ak máte stále nejaké otázky týkajúce sa tohto príspevku, neváhajte sa ich opýtať v sekcii komentárov.