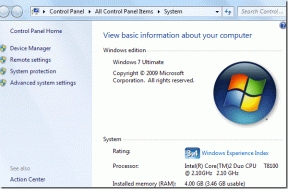3 najlepšie spôsoby pridávania poznámok do záložiek v prehliadači Chrome
Rôzne / / November 29, 2021
Správca záložiek Chrome to zvládne. Ľubovoľnú stránku alebo web môžete rýchlo pridať do záložiek buď stlačením ikony hviezdičky alebo stlačením klávesovej skratky CTRL+D. Keď to porovnáte s iných správcov záložiek, uvedomíte si, že jedna vec chýba — Poznámky.

V prehliadači Chrome nie je možné pridať poznámky do záložiek. Je to tiež veľmi potrebná funkcia, pretože po niekoľkých rokoch používania prehliadača Chrome zistíte, že máte čo do činenia so stovkami záložiek. A už si ani nespomeniete, prečo ich tam máte najviac.
Už si nepamätám polovicu stránok, ktoré som si pred pár rokmi uložil do záložiek. Pomohla by jednoduchá poznámka s každým z nich.
Pozrime sa, čo sa dá urobiť.
1. Pre poznámky použite názov
Správca záložiek prehliadača Chrome vám umožňuje upraviť názov stránky v čase pridávania do záložiek. Tento priestor môžete použiť na pridávanie poznámok spolu s názvom. Nie je to najlepší spôsob, ako postupovať, ale stále to môže byť potenciálne riešenie.
Otvorte stránku, ktorú chcete uložiť ako záložku, a kliknite na ikonu „hviezdičky“ alebo stlačte CTRL+D na klávesnici. Väčšina názvov obsahuje dlhý reťazec textu, ktorý skutočne nepotrebujete. Môžete ho upraviť tak, aby obsahoval niečo konkrétnejšie, čo vám pomôže zapamätať si lokalitu/stránku.

Rovnakým spôsobom môžete upraviť aj svoje staré záložky. Ak to chcete urobiť, otvorte správcu záložiek na novej karte stlačením klávesovej skratky CTRL+SHIFT+O. Všetky priečinky so záložkami sa zobrazia vľavo a príslušné záložky vpravo. Kliknite pravým tlačidlom myši na jeden a vyberte Upraviť pre zmenu názvu. Pred odchodom nezabudnite uložiť.

Testoval som túto metódu pridaním až 250+ slov do názvu. Nič nebolo prerušené a všetky prepojenia fungovali dobre.
Tiež na Guiding Tech
2. Rozšírenie správcu záložiek
Možno vás prekvapí, že spoločnosť Google vyvinula rozšírenie Správca záložiek pre prehliadač Chrome. Umožňuje používateľom ukladať obrázky a pridávať poznámky do jednotlivých záložiek, aby poskytovali lepší zážitok. Neviem, prečo tieto funkcie neboli zahrnuté v správcovi záložiek prehliadača Chrome.
Všetky vaše priečinky a záložky sú prezentované vo farebnom rozložení v štýle kariet.

Po nainštalovaní rozšírenia jednoducho kliknite na tlačidlo ponuky a vyberte položku Upraviť pre záložku, ktorú chcete upraviť. Vyskočí bočný panel na pravej strane, kde môžete zmeniť názov a tiež pridať poznámku. Medzi ďalšie možnosti patrí správa priečinkov a otvorenie (tlačidlo Zobraziť) stránky na novej karte.

Môžete tiež vybrať záložky hromadne a presúvať ich medzi priečinkami, aby ste lepšie spravovali svoje odkazy.
Bohužiaľ, Google sa rozhodol ukončiť podporu rozšírenia, a hoci je stále k dispozícii v obchode Chrome, nemôžete si ho nainštalovať. Môžete si ho však stiahnuť z GitHubu.

Kliknutím na odkaz nižšie navštívite stránku sťahovania na GitHub. Stiahnite si súbor zip s príponou na pevný disk a extrahujte súbory niekde, kde k nim máte jednoduchý prístup.
Nainštalujte rozšírenie správcu záložiek
Poznámka: Pôvodné rozšírenie bolo mierne upravené, ale funguje rovnako.
Otvorte prehliadač Chrome a do adresy URL zadajte chrome://extensions/, čím otvoríte stránku rozšírení. Tu musíte povoliť režim vývojára. Prepínač na to nájdete v pravom hornom rohu stránky rozšírení.

Vaša práca ešte nie je dokončená. Na tej istej obrazovke v ľavom hornom rohu musíte kliknúť na možnosť Načítať rozbalené a vybrať priečinok rozšírenia záložiek, ktorý ste si práve stiahli z GitHub.

Inštalácia rozšírenia trvá len niekoľko sekúnd a potom je pripravené na použitie.
3. Rýchla voľba správcu záložiek
Namiesto kariet vám rozšírenie Bookmark Manager Speed Dial zobrazí všetky vaše záložky v stĺpcoch. UI je krásne a intuitívne. Tým, že rozšírenie zobrazuje všetky záložky v stĺpcoch, využíva rovnaký priestor na zobrazenie viacerých záložiek.
Do jednotlivých záložiek môžete tiež pridávať poznámky, ale ich počet je obmedzený na 100 znakov. Medzi ďalšie funkcie patrí možnosť zdieľať svoje nástenky so záložkami s ostatnými, pristupovať k aktualizáciám sociálnych médií a vypnúť funkciu novej karty. Stále si nie som istý, prečo by niekto chcel zakázať otváranie záložky na novej karte.

Ak chcete upraviť záložku a pridať poznámku, stačí kliknúť na ikonu v tvare ceruzky vedľa stránky označenej záložkou. Ikona ceruzky sa zobrazí, keď umiestnite kurzor myši na položku záložky.

Ďalšou funkciou, ktorú som považoval za skutočne užitočnú, bola možnosť triediť všetky moje záložky podľa abecedy a podľa väčšiny kliknutí. Ten vám dá vedieť, ktoré stránky so záložkami navštevujete najčastejšie.
Nezabudnite si vytvoriť bezplatný účet. Vďaka tomu budú všetky vaše záložky synchronizované na všetkých zariadeniach.
Nainštalujte rýchlu voľbu správcu záložiek
Tiež na Guiding Tech
Záložky sa zlepšili
Zatiaľ čo predvolený správca záložiek vykoná svoju prácu, existujú lepšie spôsoby, ako spravovať záložky. Všetky sú bezplatné a ponúkajú iný spôsob usporiadania záložiek.
Google sa rozhodol ukončiť podporu svojho rozšírenia záložiek, len aby nechal veľa používateľov napospas. Možno sa v budúcnosti rovnaké funkcie dostanú do predvoleného správcu záložiek prehliadača Chrome. Dovtedy máme na preskúmanie ďalšie možnosti. Niektoré z nich sú lepšie ako originál.
Ďalej: Používate na surfovanie po webe Firefox aj Chrome? Nie ste si istí, ako synchronizovať všetky záložky v dvoch prehliadačoch? Zistite, ako importovať a exportovať záložky v prehliadačoch Chrome, Firefox a Internet Explorer.