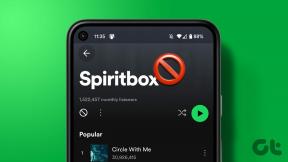8 najlepších spôsobov, ako opraviť chybu bezpečnostnej certifikácie prehliadača Google Chrome
Rôzne / / November 29, 2021
Zobrazuje sa vám v prehliadači Chrome často správa „Vaše pripojenie nie je súkromné“? Tiež to označuje spolu s upozornením „Nezabezpečené“ v Google Chrome adresný riadok? Mali by ste dôverovať správe a predpokladať, že je tu na to, aby vás chránila pred útržkovitými webovými stránkami. Môže to však byť problém z vašej strany a v takýchto prípadoch problém vyriešte skôr, ako sa budete naďalej stretávať s chybou protokolu SSL.

SSL je skratka pre Secure Socket Layer, všeobecne uznávaný bezpečnostný protokol zodpovedný za zabezpečenie toho, že webové stránky ktoré navštívite na internete, sú zabezpečené a údaje vymieňané medzi webovým serverom a vaším internetovým prehliadačom sú šifrované.
Chyby certifikátu SSL majú tiež jedinečné chybové kódy s rôznym významom. V tejto príručke na riešenie problémov vám ukážeme, čo znamenajú niektoré z týchto chybových kódov, faktory spôsobujúce chyby a ako ich opraviť.
Tiež na Guiding Tech
1. Zmeňte dátum a čas počítača
Ak sú nastavenia času a dátumu vášho počítača nesprávne, pri prehliadaní webových stránok sa v prehliadači Chrome môžu zobraziť nasledujúce chybové kódy protokolu SSL.
Net:: ERR_CERT_DATE_INVALID
NET:: ERR_CERT_AUTHORITY_INVALID
Jedným zo spôsobov, ako opraviť túto chybu a zabrániť jej budúcim výskytom, je nakonfigurovať počítač tak, aby automaticky aktualizoval nastavenia dátumu a času.
V systéme Windows otvorte aplikáciu Nastavenia a prejdite do časti Čas a jazyk > Dátum a čas a zapnite možnosti Nastaviť čas automaticky a Nastaviť časové pásmo automaticky.

Používatelia počítačov Mac môžu prejsť do Predvoľby systému > Dátum a čas > potvrdiť identitu a vykonať zmeny v ľavom dolnom rohu a aktivovať prepínač Nastaviť dátum a čas automaticky.

2. Vymazať vyrovnávaciu pamäť stavu SSL
Ak chcete vymazať vyrovnávaciu pamäť stavu SSL z ponuky Vlastnosti Internetu, postupujte podľa nasledujúcich krokov.
Krok 1: Stlačte kláves Windows + R a potom zadajte inetcpl.cpl a stlačením klávesu Enter otvorte internetové vlastnosti.
Krok 2: Prejdite na kartu „Obsah“ a kliknite na tlačidlo Vymazať stav SSL.

Krok 3: Zatvorte všetko a reštartujte počítač, aby ste uložili zmeny.
Ak sa tým chyba certifikátu SSL v prehliadači Chrome nevyrieši, pokračujte ďalšou metódou.
3. Vymazať vyrovnávaciu pamäť a súbory cookie od spoločnosti Google
Poškodená vyrovnávacia pamäť vám môže pokaziť deň. Vymazať vyrovnávaciu pamäť je takmer vždy bezpečné, takže nie je dôvod to neskúsiť.
Ak sú v prehliadači Google Chrome preťažené údaje o prehliadaní, môže to spôsobiť, že prehliadač zobrazí chybu protokolu SSL.
Ak chcete vymazať históriu prehliadania, vyrovnávaciu pamäť a súbory cookie vo svojom prehliadači, postupujte podľa krokov nižšie.
Krok 1: Otvorte Google Chrome, klepnite na trojbodkovú ponuku v hornej časti.
Krok 2: Prejdite na Ďalšie nástroje > Vymazať údaje prehliadania.
Krok 3: V nasledujúcej ponuke prejdite na položku Rozšírené a vyberte Súbory vyrovnávacej pamäte a súborov cookie, ktoré chcete odstrániť.

Potom znova spustite prehliadač Google Chrome a skontrolujte, či boli problémy s chybou bezpečnostnej certifikácie prehliadača Google Chrome opravené alebo nie.
Tiež na Guiding Tech
4. Zakázať rozšírenia Google Chrome
Rozšírenia zohrávajú v ekosystéme Chrome zásadnú úlohu. Pomocou rozšírení je možné do základného rozhrania a funkcií prehliadača Chrome pridať ďalšie funkcie. Niektoré však nemusia byť aktívne udržiavané, môžu byť zastarané alebo s nimi môžu byť nekompatibilné nové zostavy prehliadača Chrome.
Ak máte nainštalované desiatky rozšírení Chrome, môže byť ťažké zistiť, ktoré z nich spôsobuje problém.
Z tohto dôvodu je najjednoduchším riešením zakázať všetky rozšírenia a potom povoľte iba tie, ktoré potrebujete.
Krok 1: Otvorte Google Chrome, klepnite na trojbodkovú ponuku v hornej časti.
Krok 2: Prejdite na položku Ďalšie nástroje > Rozšírenia.

Krok 3: Otvorí sa ponuka Rozšírenie. Klepnite na tlačidlo Odstrániť a odstráňte rozšírenia prehliadača Chrome.
5. Používajte Chrome v režime inkognito
Zakázanie všetkých rozšírení prehliadača Chrome nie je pre väčšinu z nich logickým riešením, pretože ich možno budete potrebovať pri každodennom používaní. Namiesto toho sa môžete rozhodnúť pre režim inkognito prehliadača Chrome na prehliadanie webu, pretože dočasne deaktivuje všetky rozšírenia prehliadača Chrome.
To môže pomôcť určiť, či sú za chyby zabezpečenia prehliadača Google Chrome zodpovedné škodlivé rozšírenia. Klepnite na ikonu ponuky s tromi bodkami v pravom hornom rohu a vyberte položku Nové okno inkognito.

Ak sa vám počas prehliadania dotknutých webových stránok v okne inkognito nezobrazujú chyby bezpečnostného certifikátu SSL v prehliadači Chrome, pravdepodobne ste nainštalovali nesprávne rozšírenie. V takýchto prípadoch môžete použiť vyššie uvedený trik a problém vyriešiť.
6. Obnoviť všetky nastavenia prehliadača Chrome
Môže to pomôcť, pretože sú chvíle, keď ladenie nesprávnych nastavení môže nakoniec spôsobiť problémy s prehliadačom Chrome, najmä ak povoľujete funkcie beta.
To všetko môžete opraviť resetovaním prehliadača Chrome.
Krok 1: Spustite Chrome a otvorte Nastavenia.
Krok 2: Prejdite nadol a kliknutím na položku Rozšírené otvorte všetky nastavenia.

Krok 3: Posuňte sa nadol do časti Obnoviť a vyčistiť a kliknite na položku Obnoviť nastavenia na pôvodné predvolené hodnoty.
Tým sa otvorí okno s upozornením, že systém Windows obnoví všetky nastavenia prehliadača Chrome. Ak chcete pokračovať, stačí vybrať možnosť Obnoviť nastavenia.
Nezabudnite, že tým zakážete všetky svoje rozšírenia, vymažete dočasné údaje a vymažete všetky súbory cookie. Neovplyvní to však záložky, históriu a uložené heslá.
7. Použite Chrome Malware Scanner
Ak žiadny z vyššie uvedených trikov nefungoval, váš systém môže mať malvér, ktorý zasahuje do prehliadača Chrome. Dobrou správou je, že Google integroval anti-malvérový skener, ktorý prehľadá váš počítač a nájde akékoľvek problémy.
Krok 1: Otvorte Chrome a prejdite na Nastavenia.
Krok 2: Prejdite nadol a kliknutím na položku Rozšírené otvorte všetky nastavenia.

Krok 3: Posuňte zobrazenie nadol na časť Obnoviť a vyčistiť a kliknite na položku Vyčistiť počítač.
Tým sa otvorí okno, v ktorom môžete spustiť kontrolu škodlivého softvéru Chrome. Na spustenie skenovania stačí kliknúť na tlačidlo Nájsť.
8. Kontaktujte správcu webu
Tvorcovia webových stránok musia pravidelne kontrolovať certifikáty SSL. Ak platnosť certifikátu SSL webových stránok vyprší a správcovi sa nepodarí obnoviť licenciu na overenie, v prehliadači Chrome sa môžu vyskytnúť nasledujúce chyby zabezpečenia SSL:
- NET:: ERR_CERT_AUTHORITY_INVALID
- NET:: ERR_CERT_COMMON_NAME_INVALID
- NET:: ERR_CERT_REVOKED
- NET:: ERR_CERT_AUTHORITY_INVALID
- ERR_SSL_WEAK_EPHEMERAL_DH_KEY
- ERR_SSL_VERSION_OR_CIPHER_MISMATCH
Ak nemôžete navštíviť webovú stránku pre niektorú z týchto chýb bezpečnostného certifikátu v prehliadači Chrome alebo iných prehliadačoch, kontaktujte správcu webovej lokality.
Tiež na Guiding Tech
Bezpečne prehliadajte Google Chrome
Vykonajte kroky uvedené vyššie a opravte chybu bezpečnostnej certifikácie v prehliadači Google Chrome. Keď už ste pri tom, dajte nám vedieť, ktorý trik pre vás fungoval v sekcii komentárov nižšie.
Ďalej: Dostávate časté upozornenia z prehliadača Google Chrome? Prečítajte si príspevok nižšie a zistite, ako vypnúť upozornenia z prehliadača Google Chrome.