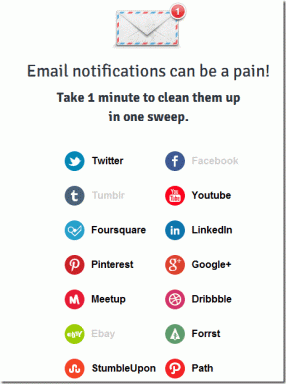Ako zmeniť predvolené písmo, veľkosť a medzery v Dokumentoch Google
Rôzne / / November 29, 2021
Minulý týždeň som vypadol Softvér na spracovanie textu od spoločnosti Microsoft Word a prešli do Dokumentov Google. Zatiaľ čo celková prechod bol hladký a bez závad, hneď ma zaujala jedna vec. Predvolená veľkosť nadpisu, hlavičky a normálneho textu v Dokumentoch Google sa líši od toho, čo preferujem a používam vo Worde. Rozostup je stanovený na 1,15, čo je trochu vyššie, ako sa mi páči. Našťastie je celkom jednoduché zmeniť predvolené písmo a veľkosť v Dokumentoch Google.

Na zmenu veľkosti, typu a typu písma môžete vždy použiť panel s ponukami. medzery medzi odsekmi. Problém je, keď sa pokúsite vytvoriť nový dokument. od začiatku sa Dokumenty Google vrátia na predvolené nastavenia. To môže byť pri práci na nových dokumentoch alebo úlohách dosť frustrujúce.
V takýchto prípadoch musíte zmeniť predvolené nastavenia písma pre. Názov, hlavička a normálny text. Bohužiaľ to nie je také jednoduché ako. ostatných súperov. Nemôžete jednoducho prejsť do nastavení Dokumentov Google a zmeniť. predvolený typ a veľkosť písma.
V tomto príspevku vás prevedieme trikom na zmenu. predvolená veľkosť písma pre hlavičku, nadpis a text. Spomenieme aj a. spôsob, ako sa vrátiť k predvoleným nastaveniam Dokumentov Google, ak ich zmeníte. tvoja myseľ. Začnime.
Tiež na Guiding Tech
Zmeňte predvolený typ a veľkosť písma nadpisu v Dokumentoch Google
Predvolený typ a veľkosť titulku v Dokumentoch Google je nastavený na Arial, 26. Aj keď mi vyhovuje písmo typu nadpisu, ale veľkosť písma 26 vyzerá dosť veľká a nevkusná. Postupujte podľa krokov na vykonanie zmien.
Krok 1: Otvorte Dokumenty Google, buď otvorte dokument, alebo vytvorte nový.
Krok 2: Napíšte názov a zmeňte veľkosť písma podľa svojich predstáv.
Krok 3: Vyberte názov a zvýraznite text.

Krok 4: Kliknite na kartu Formát umiestnenú na paneli s nástrojmi.
Krok 5: Prejdite na Štýly odseku > Názov > vyberte Aktualizovať názov, aby sa zhodoval.

Krok 6: Presuňte sa na panel ponuky. Otvorte Formát > Štýly odseku > Možnosti > Uložiť ako môj predvolený štýl.

to je všetko. Odteraz budú Dokumenty Google používať vybratý typ a veľkosť písma nadpisu ako predvolené.
Zmeňte predvolený typ a veľkosť písma nadpisu v Dokumentoch Google
Počas písania väčšinou používam nadpis 2 na titulky. Štandardne je písmo Nadpis 2 nastavené na 16, čo je na môj vkus príliš malé. Ak. chcete zmeniť písma nadpisov, potom vykonajte kroky uvedené nižšie.
Krok 1: Otvorte Dokumenty Google, vytvorte nový dokument a na paneli s ponukami vyberte položku Nadpis 2.
Krok 2: Začnite písať niekoľko slov v nadpise a vyberte ich.

Krok 3: Kliknite na kartu Formát umiestnenú na paneli s nástrojmi.
Krok 4: Prejdite na Štýly odsekov > Nadpis 2 > vyberte Aktualizovať „Nadpis 2“, aby sa zhodoval.

Krok 5: Presuňte sa na panel ponuky. Otvorte Formát > Štýly odseku > Možnosti > Uložiť ako môj predvolený štýl.

Pomocou rovnakého triku vyššie môžete zmeniť predvolený typ a veľkosť písma pre nadpis 1/2/3/4/5/6 v Google Dokumenty.
Tiež na Guiding Tech
Ako zmeniť predvolený typ písma, veľkosť a medzery v službe Dokumenty Google
Toto bol môj najväčší problém s Dokumentmi Google. Predvolený text je tiež. malé podľa mojich preferencií a rozstup 1,15 je pre mňa o niečo širší. ja uprednostňujte normálnu veľkosť textu 16 a medzery medzi odsekmi 1. Nasleduj. podrobné pokyny na vykonanie zmien.
Krok 1: Otvorte Dokumenty Google, vytvorte nový dokument a začnite písať niekoľko viet s normálnym textom.
Krok 2: Vyberte celý odsek od začiatku do konca a potom zmeňte typ a veľkosť písma na paneli s nástrojmi.
Krok 3: Klepnite na ponuku medzier a vyberte možnosť Single namiesto 1,15.

Krok 4: Kliknite na kartu Formát umiestnenú na paneli s nástrojmi.
Krok 5: Prejdite na Štýly odseku > Normálny text > vyberte Aktualizovať „Normálny text“, aby sa zhodoval.

Krok 6: Presuňte sa na panel ponuky. Otvorte Formát > Štýly odseku > Možnosti > Uložiť ako môj predvolený štýl.

Odteraz vždy, keď vytvoríte dokument v Dokumentoch Google, systém použije nastavený typ písma Nadpis, Nadpis a Normálny text a. veľkosť v aplikácii. Vyrieši to aj problém s medzerami.
Obnoviť predvolené nastavenia štýlu Dokumentov Google
Teraz ste vykonali zmeny v predvolenom nadpise, nadpise a. Normálny text v Dokumentoch Google. Zmenili ste aj medzery na svoje. preferencie. Ak by sa vám nová zmena náhodou nepáčila, pokojne môžete prejdite späť do Dokumentov Google spôsobom v softvéri.
Podľa nižšie uvedených krokov sa môžete jednoducho vrátiť k predvoleným nastaveniam štýlu Dokumentov Google.
Krok 1: Otvorte Dokumenty Google a otvorte nový dokument.
Krok 2: Teraz sú predvolený štýl a veľkosť písma nastavené podľa vašich preferencií.
Krok 3: Kliknite na položku Formát na paneli s ponukami.
Krok 4: Prejdite na Štýly odseku > Možnosti > Obnoviť štýly.

Tiež na Guiding Tech
Teraz budú Dokumenty Google používať predvolený typ a veľkosť písma Nadpis, Nadpis a Normálny text. Medzery sa tiež vrátia na 1,15.
Prispôsobte si Dokumenty Google
Pomocou vyššie uvedených trikov môžete ľahko vykonať zmeny v predvolenom písme. typ a veľkosť v Dokumentoch Google. Môžete tiež zmeniť farby nadpisov/nadpisov. a použite zvýrazňovač podľa vlastného výberu. Aký typ a veľkosť písma máte vy. použiť v Dokumentoch Google? Podeľte sa o svoje preferencie v sekcii komentárov. nižšie.
Ďalej: Viete, že môžete jednoducho vložiť kresby Google do Dokumentov Google? Prečítajte si príspevok nižšie a zistite, ako na to.