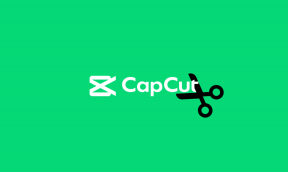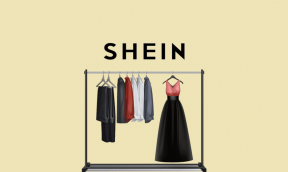7 najlepších spôsobov, ako vyriešiť problém s načítaním súboru v Dokumentoch Google
Rôzne / / November 29, 2021
Dokumenty Google sú jedným z populárnych softvérov na spracovanie textu. A prečo nie? Je to zadarmo, funguje všade a zdieľanie je tiež bezproblémové. Ani to však nie je bez problémov. Môžu nastať chvíle, kedy Dokumenty Google vyhodia chybu pri načítavaní súboru. Ak sa s uvedeným problémom stretávate často, prečítajte si ďalej, aby ste problém vyriešili.

Za podivným správaním môže byť veľa dôvodov. Dokumenty Google na začiatok nemôžu načítať súbory z dôvodu útržkovitého internetového pripojenia, chybného rozšírenia prehliadača Chrome, zlej vyrovnávacej pamäte a ďalších. Začnime.
Tiež na Guiding Tech
1. Skontrolujte internetové pripojenie
Ako už možno viete, Dokumenty Google fungujú na webe. Na šetrenie práce si vyžaduje neustále internetové pripojenie. Na bezproblémové používanie Dokumentov Google sa odporúča mať dobré internetové pripojenie. Použite Speedtest alebo skontrolujte smerovač, aby ste sa uistili, že internet funguje správne.
V systéme Windows 10 môžete otvoriť aplikáciu Nastavenia (použite klávesovú skratku Windows + I). Prejdite do časti Sieť a internet > Stav a uistite sa, že sa zobrazuje „Ste pripojení k internetu“.

Ak problém nespôsobuje internetové pripojenie, problémy s načítaním súborov v službe Dokumenty Google môžu spôsobiť nasledujúce dôvody.
2. Vymazať vyrovnávaciu pamäť a súbory cookie z prehliadača Google Chrome
V predvolenom nastavení veľa ľudí uprednostňuje používanie Dokumentov Google v prehliadači Google Chrome. Jedným z hlavných dôvodov je, že Chrome podporuje používanie Dokumentov Google v režime offline.
V prehliadači Chrome vám môže poškodená vyrovnávacia pamäť pokaziť deň. Vymazať vyrovnávaciu pamäť je takmer vždy bezpečné, takže nie je dôvod to neskúsiť. Ak sú v prehliadači Google Chrome preťažené údaje prehliadania, môže to spomaliť prehliadač, čo môže viesť k problémom s otváraním súborov v Dokumentoch Google.
Ak chcete vymazať históriu prehliadania, vyrovnávaciu pamäť a súbory cookie vo svojom prehliadači, postupujte podľa krokov nižšie.
Krok 1: Otvorte Google Chrome, klepnite na trojbodkovú ponuku v hornej časti.
Krok 2: Prejdite na Ďalšie nástroje > Vymazať údaje prehliadania.

Krok 3: V nasledujúcej ponuke prejdite na položku Rozšírené a vyberte Súbory vyrovnávacej pamäte a súborov cookie, ktoré chcete odstrániť.
Potom znova spustite prehliadač Google Chrome a skontrolujte, či sa problémy s Dokumentmi Google vyriešili alebo nie.
3. Zakázať rozšírenia prehliadača Chrome
Rozšírenia zohrávajú v ekosystéme Chrome zásadnú úlohu. Pomocou rozšírení je možné do základného rozhrania a funkcií prehliadača Chrome pridať ďalšie funkcie. Niektoré však nemusia byť aktívne udržiavané a môžu byť zastarané alebo môžu byť nekompatibilné s Dokumentmi Google.
Ak máte nainštalovaných niekoľko rozšírení prehliadača Chrome, môže byť ťažké zistiť, ktoré z nich spôsobuje problém.
Z tohto dôvodu je najjednoduchším riešením zakázať všetky rozšírenia a potom povoľte jeden po druhom.
Krok 1: Otvorte Google Chrome, klepnite na trojbodkovú ponuku v hornej časti.
Krok 2: Prejdite na položku Ďalšie nástroje > Rozšírenia.

Krok 3: Otvorí sa ponuka Rozšírenie. Klepnite na tlačidlo Odstrániť a odstráňte rozšírenia prehliadača Chrome.
Tiež na Guiding Tech
4. Obnoviť všetky nastavenia prehliadača Chrome
Obnovenie nastavení prehliadača môže pomôcť, pretože sú chvíle, keď ladenie nesprávnych nastavení môže nakoniec spôsobiť problémy s prehliadačom Chrome a jeho funkciami, najmä ak povoľujete funkcie beta.
To všetko môžete opraviť resetovaním prehliadača Chrome.
Krok 1: Spustite Chrome a otvorte Nastavenia.
Krok 2: Prejdite nadol a kliknutím na položku Rozšírené otvorte všetky nastavenia.
Krok 3: Posuňte sa nadol do časti Obnoviť a vyčistiť a kliknite na položku Obnoviť nastavenia na pôvodné predvolené hodnoty.

Tým sa otvorí okno s upozornením, že všetky nastavenia prehliadača Chrome budú obnovené. Ak chcete pokračovať, stačí vybrať možnosť Obnoviť nastavenia.
Nezabudnite, že tým zakážete všetky svoje rozšírenia, vymažete dočasné údaje a vymažete všetky súbory cookie. Neovplyvní to však záložky, históriu a uložené heslá.
5. Odhláste sa z účtu Google a znova sa prihláste
Dokumenty Google nedokážu načítať súbory, môže to byť spôsobené chybou overenia účtu na vašej strane. Prejdite do pravého horného rohu prehliadača Chrome a vyberte účet. Odhláste sa z aktuálneho účtu a znova sa prihláste pomocou prihlasovacích údajov.
6. Použite Chrome Malware Scanner
Ak žiadny z vyššie uvedených trikov nefungoval, váš systém môže mať malvér, ktorý zasahuje do prehliadača Chrome a Dokumentov Google. Dobrou správou je, že Google integroval anti-malvérový skener, ktorý prehľadá váš počítač a nájde akékoľvek problémy.
Krok 1: Otvorte Chrome a prejdite na Nastavenia.
Krok 2: Prejdite nadol a kliknutím na položku Rozšírené otvorte všetky nastavenia.

Krok 3: Posuňte zobrazenie nadol na časť Obnoviť a vyčistiť a kliknite na položku Vyčistiť počítač.
Tým sa otvorí okno, v ktorom môžete spustiť kontrolu škodlivého softvéru Chrome. Na spustenie skenovania stačí kliknúť na tlačidlo Nájsť.
7. Skontrolujte servery Google
Dokumenty Google nenačítavajú súbory za vás, môže to byť spôsobené chybou spoločnosti Google na strane servera. Môžeš navštíviť downdetektor a vyhľadajte Google. Ak si všimnete obrovské nárasty od používateľov, ktorí hlásia problémy so službou Google, nemôžete robiť nič, ale počkať, kým sa problémy nevyriešia.
Tiež na Guiding Tech
Začnite znova používať Dokumenty Google
Nenačítavanie súborov v Dokumentoch Google môže byť uprostred práce skutočným problémom. Prejdite si triky na riešenie problémov uvedené vyššie a opravte problém s nenačítaním súboru Dokumentov Google na cestách.
Ďalej: Dokumenty Google je radosť používať s vlastnými šablónami. Prečítajte si príspevok nižšie a zistite, ako ho vytvoriť v Dokumentoch Google.