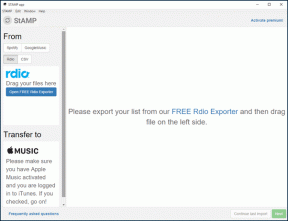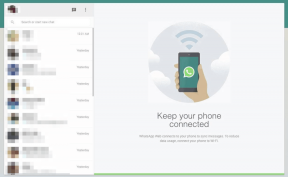Opravte chybu zaraďovania tlače 0x800706b9
Rôzne / / November 28, 2021
Ak máte problémy s tlačiarňou, musí to byť spôsobené tým, že systém Windows 10 nedokáže komunikovať so službou Print Spooler. Print Spooler je program Windows zodpovedný za správu všetkých tlačových úloh spojených s vašou tlačiarňou. Iba s pomocou zaraďovača tlače môžete spustiť tlač, skenovanie atď. z vašej tlačiarne. Používatelia teraz nemôžu používať svoje tlačiarne a keď prejdú do okna services.msc na spustenie služieb Print Spooler, čelia nasledujúcemu chybovému hláseniu:
Systém Windows nemohol spustiť službu zaraďovania tlače na lokálnom počítači.
Chyba 0x800706b9: Na dokončenie tejto operácie nie je k dispozícii dostatok zdrojov.
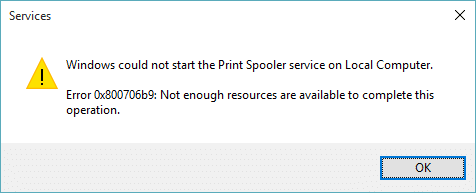
Teraz viete všetko o chybe, je čas, aby sme videli, ako vyriešiť tento nepríjemný problém. Bez toho, aby ste strácali čas, sa pozrime, ako opraviť chybu zaraďovania tlače 0x800706b9 pomocou nižšie uvedeného sprievodcu riešením problémov.
Obsah
- Opravte chybu zaraďovania tlače 0x800706b9
- Metóda 1: Spustite Poradcu pri riešení problémov s tlačiarňou
- Metóda 2: Spustite služby zaraďovania tlače
- Metóda 3: Spustite CCleaner a Malwarebytes
- Metóda 4: Oprava registra
- Metóda 5: Odstráňte všetky súbory v priečinku TLAČIARNE
- Metóda 6: Vytvorte nové používateľské konto
Opravte chybu zaraďovania tlače 0x800706b9
Uistite sa vytvoriť bod obnovenia pre prípad, že by sa niečo pokazilo.
Metóda 1: Spustite Poradcu pri riešení problémov s tlačiarňou
1. Otvorte Ovládací panel a na paneli vyhľadávania vpravo hore vyhľadajte Riešenie problémov a kliknite na Riešenie problémov.

2. Ďalej v ľavom okne vyberte tablu Zobraziť všetky.
3. Potom v zozname Riešenie problémov s počítačom vyberte možnosť Tlačiareň.

4. Postupujte podľa pokynov na obrazovke a spustite Poradcu pri riešení problémov s tlačiarňou.
5. Reštartujte počítač a možno budete môcť Opravte chybu zaraďovania tlače 0x800706b9.
Metóda 2: Spustite služby zaraďovania tlače
1. Stlačte kláves Windows + R a potom zadajte services.msc a stlačte Enter.

2. Nájsť Služba zaraďovania tlače v zozname a dvakrát naň kliknite.
3. Uistite sa, že typ spustenia je nastavený na automatické, a služba je spustená, potom kliknite na Stop a potom znova kliknite na spustiť reštartujte službu.

4. Kliknite na tlačidlo Použiť a potom OK
5. Potom skúste znova pridať tlačiareň a zistite, či je to možné Opravte chybu zaraďovania tlače 0x800706b9.
Metóda 3: Spustite CCleaner a Malwarebytes
1. Stiahnite si a nainštalujte CCleaner & Malwarebytes.
2. Spustite Malwarebytes a nechajte ho skenovať váš systém, či neobsahuje škodlivé súbory. Ak sa nájde škodlivý softvér, automaticky ho odstráni.

3. Teraz spustite CCleaner a vyberte Vlastné čistenie.
4. V časti Vlastné čistenie vyberte položku Karta Windows potom nezabudnite začiarknuť predvolené nastavenia a kliknite na tlačidlo Analyzovať.

5. Po dokončení analýzy sa uistite, že ste odstránili súbory, ktoré chcete odstrániť.

6. Nakoniec kliknite na Spustite čistič tlačidlo a nechajte CCleaner bežať.
7. Na ďalšie čistenie systému vyberte kartu Registera uistite sa, že sú skontrolované nasledujúce položky:

8. Klikni na Vyhľadať problémy a nechajte CCleaner skenovať, potom kliknite na Opravte vybrané problémy tlačidlo.

9. Keď sa CCleaner spýta “Chcete zálohovať zmeny v registri?” vyberte Áno.
10. Po dokončení zálohovania kliknite na Opravte všetky vybrané problémy tlačidlo.
11. Reštartujte počítač, aby ste uložili zmeny.
Metóda 4: Oprava registra
1. Stlačte kláves Windows + R a potom zadajte regedit a stlačením klávesu Enter otvorte Editor databázy Registry.

2. Prejdite na nasledujúci kľúč databázy Registry:
HKEY_LOCAL_MACHINE\SYSTEM\CurrentControlSet\Services\Spooler
3. Nezabudnite zvýrazniť Spooler zadajte v ľavom okne a potom v pravom okne vyhľadajte reťazec s názvom DependOnService.

4. Dvakrát kliknite na DependOnService reťazec a zmeňte jeho hodnotu o odstránenie HTTP časť a opustenie časti RPCSS.

5. Kliknite OK uložte zmeny a zatvorte Editor databázy Registry.
6. Reštartujte počítač a zistite, či je chyba vyriešená alebo nie.
Metóda 5: Odstráňte všetky súbory v priečinku TLAČIARNE
1. Stlačte kláves Windows + R a potom zadajte services.msc a stlačte Enter.

2. Nájsť Zaraďovač tlače službu, potom na ňu kliknite pravým tlačidlom myši a vyberte Stop.

3. Teraz v Prieskumníkovi súborov prejdite do nasledujúceho priečinka:
C:\Windows\system32\spool\PRINTERS
Poznámka: Zobrazí sa výzva na pokračovanie a potom naň kliknite.
4. Odstrániť všetky súbory v priečinku TLAČIARNE (nie priečinok samotný) a potom všetko zatvorte.
5. Opäť prejdite na services.msc okno a sspustiť službu Print Spooler.

6. Reštartujte počítač a zistite, či môžete Opravte chybu zaraďovania tlače 0x800706b9.
Metóda 6: Vytvorte nové používateľské konto
1. Otvorte stlačením klávesu Windows + I nastavenie a potom kliknite účty.

2. Kliknite na Karta Rodina a iní ľudia v ľavom menu a kliknite Pridajte do tohto počítača niekoho iného pod Inými ľuďmi.

3. klikni, Nemám prihlasovacie údaje tejto osoby na spodku.

4. Vyberte Pridajte používateľa bez konta Microsoft na spodku.

5. Teraz zadajte používateľské meno a heslo pre nový účet a kliknite na tlačidlo Ďalej.

Prihláste sa do tohto nového používateľského účtu a skontrolujte, či tlačiareň funguje alebo nie. Ak to úspešne zvládnete Opravte chybu zaraďovania tlače 0x800706b9 v tomto novom používateľskom účte bol problém s vaším starým používateľským účtom, ktorý mohol byť poškodený, v každom prípade preneste svoje súbory do tohto účtu a odstráňte starý účet, aby ste dokončili prechod na tento nový účtu.
Odporúčané:
- Oprava Nedá sa zapnúť brána Windows Firewall Kód chyby 0x80070422
- Ako opraviť chybu Windows 10 Mail 0x80040154 alebo 0x80c8043e
- Opravte niečo, čo sa pokazilo pri synchronizácii poštovej aplikácie v systéme Windows 10
- Oprava Pri odosielaní príkazu do programu sa vyskytol problém
To je to, čo máte úspešne za sebou Opravte chybu zaraďovania tlače 0x800706b9 ale ak máte stále nejaké otázky týkajúce sa tohto príspevku, neváhajte sa ich opýtať v sekcii komentárov.