Ako pridať kód PIN do svojho účtu v systéme Windows 10
Rôzne / / November 28, 2021
Jednou z najlepších bezpečnostných funkcií systému Windows 10 je nastavenie kódu PIN (Personal Identification Number), ktorý používateľom uľahčuje prihlásenie do ich počítača. Jedným z dôležitých rozdielov medzi kódom PIN a heslom je, že na rozdiel od hesla je kód PIN viazaný iba na konkrétne zariadenie, na ktorom bol nastavený. Ak sa teda nejakým spôsobom prelomí váš PIN, dá sa použiť iba na jedinom zariadení a hackeri musia byť fyzicky prítomní v blízkosti systému, aby mohli PIN použiť.
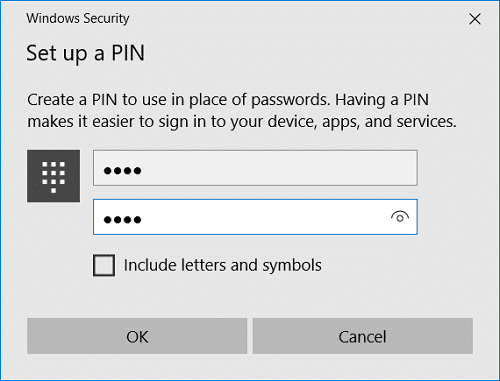
Na druhej strane, ak je vaše heslo prezradené, hacker nemusí byť fyzicky prítomný v blízkosti systému, aby sa mohol nabúrať do vášho Windows. Najdôležitejším rozdielom je, že hacker bude mať prístup ku všetkým zariadeniam spojeným s týmto heslom, čo je dosť nebezpečné. Ďalšou veľkou výhodou používania kódu PIN je, že môžete využívať ďalšie bezpečnostné funkcie, ako je Windows Hello, čítačka dúhovky alebo snímač odtlačkov prstov. Takže bez toho, aby ste strácali čas, pozrime sa, ako pridať kód PIN do svojho účtu v systéme Windows 10 pomocou nižšie uvedeného návodu.
Obsah
- Ako pridať kód PIN do svojho účtu v systéme Windows 10
- Ako zmeniť PIN pre svoj účet v systéme Windows 10
- Ako odstrániť PIN z účtu v systéme Windows 10
- Ako resetovať PIN pre svoj účet v systéme Windows 10
Ako pridať kód PIN do svojho účtu v systéme Windows 10
Uistite sa vytvoriť bod obnovenia pre prípad, že by sa niečo pokazilo.
1. Stlačením klávesu Windows + I otvorte Nastavenia a potom kliknite na účty.

2. Z ponuky na ľavej strane vyberte Možnosti prihlásenia.
3. Teraz v pravom okne kliknite na „Pridať” pod PIN.
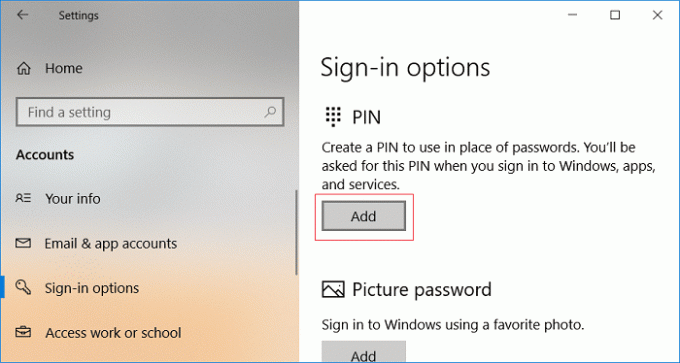
4. Windows vás požiada o overenie vašej identity, Zadajte heslo miestneho účtu a kliknite na tlačidlo OK.

Poznámka: Ak máte účet Microsoft, potom zadajte heslo svojho účtu Microsoft. Potom vyberte, ako chcete overiť svoj účet prijatím kódu na vaše mobilné číslo alebo e-mail. Zadajte kód a captcha na potvrdenie svojej identity.
5. Teraz musíte zadať PIN, ktorý by mal mať aspoň 4 číslice a nie sú povolené žiadne písmená ani špeciálne znaky.

Poznámka: Pri nastavovaní PIN sa uistite, že používate PIN, ktorý musí byť ťažšie uhádnuť. Nikdy nepoužívajte číslo svojej kreditnej karty, mobilné číslo atď. ako váš PIN z bezpečnostného hľadiska. Nikdy nepoužívajte náhodné čísla ako 1111, 0011, 1234 atď.
6. Potvrďte PIN a kliknutím na tlačidlo OK dokončite nastavenie kódu PIN.
7. Zatvorte nastavenia a reštartujte počítač, aby ste uložili zmeny.
Toto je Ako pridať kód PIN do svojho účtu v systéme Windows 10, ale ak chcete zmeniť PIN zo svojho účtu, postupujte podľa nasledujúceho postupu.
Ako zmeniť PIN pre svoj účet v systéme Windows 10
1. Otvorte stlačením klávesu Windows + I nastavenie potom kliknite na účty.
2. Z ponuky na ľavej strane vyberte Možnosti prihlásenia.
3. Teraz v pravom okne kliknite na „Zmeniť“ pod kódom PIN.
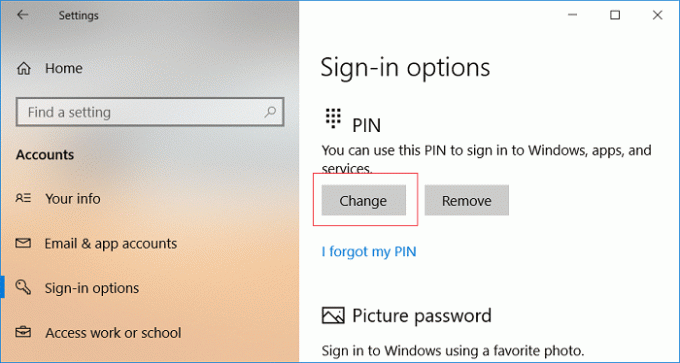
4. Zadajte svoj aktuálny PIN na overenie svojej identity, zadajte nový PIN a znova tento nový PIN potvrďte. Ak chcete použiť kód PIN, ktorý je dlhší ako 4 číslice, zrušte začiarknutie políčka „Použite 4-miestny PIN“ a kliknite na tlačidlo OK.
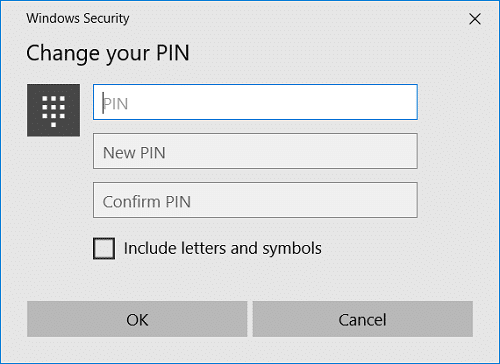
5. Reštartujte počítač, aby ste uložili zmeny.
Ako odstrániť PIN z účtu v systéme Windows 10
1. Otvorte stlačením klávesu Windows + I nastavenie potom kliknite na účty.
2. Z ponuky na ľavej strane vyberte Možnosti prihlásenia.
3. Teraz v pravom okne kliknite na „Odstrániť“pod PIN.

4. Windows vás požiada o overenie vašej identity, zadajte heslo svojho účtu Microsoft a kliknite OK

5. To je to, že ste úspešne odstránili PIN zo svojho účtu v systéme Windows 10.
Ako resetovať PIN pre svoj účet v systéme Windows 10
1. Otvorte stlačením klávesu Windows + I nastavenie potom kliknite na účty.
2. Z ponuky na ľavej strane vyberte Možnosti prihlásenia.
3. Teraz v pravom okne kliknite na „Zabudol som svoj PIN“odkaz nižšie PIN.

4. Na stránke „Ste si istý, že ste zabudli svoj PIN?“kliknutie na obrazovku Ďalej.
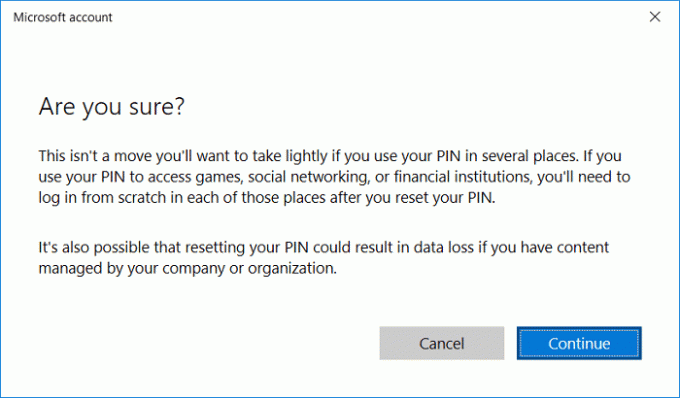
5. Zadajte heslo svojho účtu Microsoft a kliknite OK

6. Teraz nastavte nový PIN a potvrďte nový PIN potom kliknite na tlačidlo OK.

7. Po dokončení zatvorte nastavenia a reštartujte počítač.
Odporúčané:
- Ako zmeniť heslo účtu v systéme Windows 10
- Ako obnoviť heslo v systéme Windows 10
- Nastaviť predvolený obrázok prihlásenia používateľa pre všetkých používateľov v systéme Windows 10
- Ako pridať heslo pre obrázok v systéme Windows 10
To ste sa úspešne naučili Ako pridať kód PIN do svojho účtu v systéme Windows 10 ale ak máte stále nejaké otázky týkajúce sa tohto návodu, neváhajte sa ich opýtať v sekcii komentárov.



