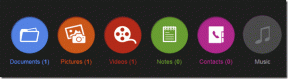Ako vytvoriť úlohy a zoznamy z pošty Gmail
Rôzne / / November 29, 2021
Ak si veriť svojej pamäti aby vám pomohli zapamätať si dôležité úlohy alebo informácie, existuje vysoká pravdepodobnosť, že vám to zlyhá. Priemerný jednotlivec má niekoľko aktivít zaplnených denne, takže je ľahké stratiť prehľad o informáciách. Aby ste tomu zabránili, pripomienky a zoznamy úloh pomáhajú udržiavať poriadok.

V doručenej pošte Gmailu sa nachádza osobná pošta organizačná aplikácia s názvom Google Tasks, o ktorých jednotlivci nevedia. Aplikácia pomáha vytvárať zoznamy úloh, prevádzať e-maily na akčné položky a triediť termíny. Tu je návod, ako vytvoriť úlohy a zoznamy z vašej pošty Gmail pomocou služby Google Tasks.
Tiež na Guiding Tech
Vytvorenie úlohy z e-mailu
Pomocou aplikácie Úlohy v Gmaile je možné e-maily previesť na sledovateľné úlohy alebo pridať do zoznamov úloh. Postup:
Krok 1: Spustite Gmail a vyberte e-mail, ktorý chcete previesť na úlohu.

Krok 2: V hornej časti poštovej schránky vyberte položku Pridať do úloh, ktorú predstavuje ikona so začiarknutím a znamienkom plus. Upozornenie na ploche by malo potvrdiť pridanie e-mailu do Úloh.

Krok 3: V pravej časti okna pracovnej plochy by mala byť otvorená tabla úloh, kliknite na novú e-mailovú úlohu, aby ste zahrnuli preferovaný názov úlohy, dátum dokončenia a ďalšie popisné informácie, ktoré si treba poznamenať.

Organizáciu úloh môžete zlepšiť tak, že úlohu presuniete do zoznamu alebo z nej urobíte podúlohu. Výber poslednej možnosti vám umožní prepojiť jednu úlohu s viacerými správami.
Pridávanie čiastkových úloh
Ak si úloha vyžaduje viac ako jednu akciu na dokončenie, môžete sledovať svoj postup k dokončeniu pridaním čiastkových úloh. Pridaním čiastkových úloh môžete prepojiť jednu úlohu s viacerými správami. Ak chcete zistiť, ako pridať podúlohy, pozrite si kroky uvedené nižšie:
Krok 1: Umiestnite kurzor na hlavnú úlohu a kliknite pravým tlačidlom myši.

Krok 2: Vyberte možnosť Pridať podúlohu.

Krok 3: Zadajte podrobnosti o svojej novej čiastkovej úlohe na karte ponuky a mala by sa automaticky uložiť.

Ak chcete, aby bola podúloha rozdelená do hlavnej úlohy, kliknite na ňu pravým tlačidlom myši a vyberte možnosť Zrušiť odsadenie.
Vytvorenie zoznamu úloh
E-mailové úlohy možno usporiadať tak, aby sa vložili do už existujúcich zoznamov, alebo je možné vytvoriť nový zoznam a pridať e-mailovú úlohu. Tu je postup, ako pridať úlohu do jedného zo zoznamov v Gmaile:
Pridanie úlohy do nového zoznamu
Môžete vytvoriť zoznam, pod ktorým možno zoskupovať úlohy. Toto je obzvlášť dôležité, ak máte v Gmaile e-maily, ktoré sa týkajú práce, školy alebo voľného času. Postup:
Krok 1: V hornej časti okna Úlohy vyberte rozbaľovaciu ponuku.

Krok 2: Vyberte položku Vytvoriť nový zoznam.

Krok 3: Zadajte názov nového zoznamu a vyberte Hotovo.

Krok 4: V okne nového zoznamu vyberte Pridať úlohu.

Krok 5: Zadajte podrobnosti o svojej novej úlohe a mala by sa automaticky uložiť.

Pridanie úlohy do existujúceho zoznamu
Ak už máte zoznamy vytvorené, môžete do nich pridávať úlohy pomocou nasledujúcich krokov:
Krok 1: V hornej časti okna Úlohy vyberte rozbaľovaciu ponuku.

Krok 2: Vyberte zoznam, ktorý chcete spustiť.
Krok 3: Vyberte Pridať úlohu, ak chcete vytvoriť novú úlohu, alebo vytvorte úlohu priamo z e-mailu.

Presúvanie úloh medzi zoznamami
Existujú prípady, kedy možno budete chcieť presunúť úlohy z jedného zoznamu do druhého. Môžete tak urobiť pomocou nasledujúcich krokov:
Krok 1: Napravo od úlohy vyberte tri zvislé bodky a otvorte ponuku.

Krok 2: Vyberte zoznam, pod ktorý chcete úlohu umiestniť, a mala by sa presunúť.

Tiež na Guiding Tech
Dokončenie a odstraňovanie úloh
Po dokončení úlohy ju môžete označiť ako dokončenú. Ak však bola úloha vytvorená omylom alebo ju už nepotrebujete, môžete ju odstrániť.
Dokončenie úlohy
Označením úlohy ako dokončenej k nej budete mať v budúcnosti vždy prístup. Funguje to takto:
Krok 1: Naľavo od úlohy vyberte kruh a označte ju ako dokončenú.

Krok 2: Ak chcete získať prístup k dokončenej úlohe, vyberte rozbaľovaciu ponuku vedľa položky Dokončené v spodnej časti okna úlohy.

Krok 3: Po prístupe k dokončenej úlohe si môžete vybrať, či ju chcete označiť ako nedokončenú alebo ju natrvalo odstrániť.

Odstránenie úlohy
Ak sa rozhodnete úlohu odstrániť, neuloží sa o nej žiadny záznam. Funguje to takto:
Krok 1: Napravo od úlohy vyberte tri zvislé bodky a otvorte ponuku.

Krok 2: Vyberte možnosť Odstrániť.

Tiež na Guiding Tech
Správa štítkov služby Gmail
Vytváranie úloh alebo zoznamov úloh z e-mailov uľahčuje ich organizáciu a sledovanie. Ďalší spôsob organizácie e-mailov v Gmaile je pomocou štítkov na ich označenie.