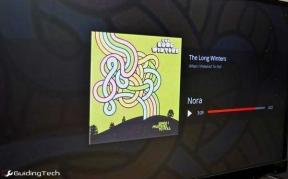7 najlepších spôsobov, ako opraviť neodpovedanie Spotify na Windows a Mac
Rôzne / / November 29, 2021
Spotify je nepochybne najpopulárnejšia služba na streamovanie hudby medzi miliónmi používateľov. Môžete si vychutnať automaticky generované zoznamy skladieb a ďalšie funkcie, ako napr Skupinové sedenia na hosťovanie súkromnej relácie streamovania hudby. Zatiaľ čo aplikácia Spotify funguje podľa očakávania v systémoch Android a iOS, to isté sa nedá povedať o alternatívach pre počítače.

Desktopové aplikácie Spotify sa v porovnaní s konkurentmi necítia natívne. Väčšinu časti funguje tak, ako sa očakáva, ale niekedy môžete naraziť na problémy, ktoré nereagujú na aplikáciu, a preto sa môžete v prestrojení poškriabať na hlave.
Ak čelíte takýmto problémom, potom ste na správnom mieste. Tento príspevok bude hovoriť o siedmich najlepších spôsoboch, ako opraviť, že Spotify nereaguje na Windows a Mac. Začnime.
Tiež na Guiding Tech
1. Znova otvorte Spotify
Je možné, že sa aplikácia Spotify nespustila správne, čo môže viesť k chybe pri jej otváraní. Ak chcete skontrolovať, kliknite na červené „X“ v hornej časti pravej strany okna a zatvorte Spotify. Úplné vypnutie môže chvíľu trvať.

Na Macu môžete kliknúť pravým tlačidlom myši na ikonu Spotify v Docku a vybrať možnosť Zavrieť alebo Vynútiť zatvorenie.
Počkajte niekoľko sekúnd a znova ho spustite. Potom skontrolujte, či všetko funguje podľa plánu. Ak nie, nebojte sa, máme v rukáve ďalšie triky.
2. Reštartujte PC alebo Mac
Toto riešenie odporúčam takmer vo všetkých mojich sprievodcoch pre Windows 10 a Mac. Reštartovanie zariadenia je dobrý nápad na vyriešenie chýb bez toho, aby ste museli robiť veľa práce.

V systéme Windows jednoducho kliknite na ikonu systému Windows a vyberte možnosť Reštartovať. Na Macu klepnite na malú ikonu Apple v ľavom hornom rohu a vyberte Reštartovať.
Tiež na Guiding Tech
3. Používanie Správcu úloh (Windows)
Predtým, ako sa pustíte do odstránenia alebo preinštalovania Spotify, mám ďalšiu jednoduchú možnosť, ktorá by mohla byť riešením všetkých vašich problémov so Spotify v systéme Windows.
Niekedy sa aplikácia Spotify nikdy nezastaví správne a pokračuje v činnosti aj po zatvorení aplikácie. Pri opätovnom spustení aplikácie sa systém zamotá, pretože Spotify už podľa neho beží. A to môže viesť k chybe neodpovedania v systéme Windows.
Ak chcete úplne odstrániť proces Spotify z pozadia pomocou Správcu úloh, postupujte podľa nižšie uvedených krokov.
Krok 1: Stlačte klávesovú skratku Ctrl + Alt + Del na klávesnici a vyberte Správcu úloh na modrej obrazovke, ktorá bude pokrývať vašu pracovnú plochu.
Prípadne môžete použiť kombináciu klávesov Ctrl + Shift + Esc na otvorenie Správcu úloh.
Krok 2: Kliknite pravým tlačidlom myši a vyberte kartu Procesy a prejdite na Spotify.
Krok 3: Kliknite na ikonu Spotify, otvorte ju a vyberte Ukončiť proces.

Krok 4: Reštartujte počítač a skontrolujte, či je možné aplikáciu Spotify otvoriť bez toho, aby ste dostali nejaké nepríjemné chybové hlásenie.
Ak sa úspešne otvorí, všetko je pripravené, ale ak stále neodpovedá, budete musieť pokračovať a vykonať ďalšiu metódu.
4. Používanie monitora aktivity (Mac)
Podobne ako v Správcovi úloh v systéme Windows môžete na úplné zatvorenie aplikácie Spotify použiť Monitor aktivity na Macu. Postupujte podľa krokov uvedených nižšie.
Krok 1: Na Macu použite klávesy Command + Space a vyhľadajte Monitor aktivity.
Krok 2: Z ponuky vyberte Spotify a klepnutím na značku X zatvorte aplikáciu.

5. Preinštalujte Spotify
Možno budete musieť trochu zintenzívniť hru a vykonať čistú reinštaláciu aplikácie Spotify. To by malo problém vyriešiť okamžite, ale mali by ste vykonať niekoľko krokov, aby ste proces vykonali najlepším možným spôsobom.
Postupujte podľa krokov uvedených nižšie.
Preinštalujte Spotify v systéme Windows
Krok 1: Stlačte kláves Windows na klávesnici a kliknite pravým tlačidlom myši na Spotify a vyberte možnosť Odinštalovať.

Krok 2: Ak vás aplikácia požiada o potvrdenie, kliknite na tlačidlo OK. Teraz stlačením klávesu Windows + E na klávesnici otvorte Prieskumník súborov a prejdite do nižšie uvedenej štruktúry priečinkov.
C:\Users\VAŠE POUŽÍVATEĽSKÉ MENO\AppData\Roaming\

Krok 3: Musíte odstrániť priečinok Spotify. Ak nemôžete zobraziť AppData pod svojím používateľským menom, kliknite pravým tlačidlom myši na Rýchly prístup a vyberte Možnosti.

Krok 4: Na karte Zobraziť kliknite na možnosť Zobraziť skryté súbory, priečinky a jednotky a potom kliknite na Použiť a OK. Teraz môžete vidieť skrytý priečinok s názvom AppData.
Potom môžete dokončiť preinštalovanie aplikácie Spotify z obchodu Microsoft Store.
Stiahnite si Spotify pre Windows
Preinštalujte Spotify na Mac
Krok 1: Otvorte ponuku Finder na Macu.
Krok 2: Prejdite do časti Aplikácie a vyhľadajte Spotify.
Krok 3: Kliknite pravým tlačidlom myši na aplikáciu a presuňte ju do koša.

Pokračujte a stiahnite si aplikáciu Spotify z Mac App Store.
Stiahnite si Spotify pre Mac
6. Zakázať hardvérovú akceleráciu
Mnoho používateľov Spotify tvrdilo, že zrušenie začiarknutia možnosti Hardvérová akcelerácia im pomohlo vniesť do života zdravý rozum.
V systéme Windows, keď otvoríte okno Spotify, stlačte kláves Alt na klávesnici a v ponuke Súbor vyberte položku Zobraziť.

Teraz zrušte začiarknutie možnosti Hardvérová akcelerácia a zatvorte Spotify. Počkajte chvíľu a znova ho spustite, aby ste skontrolovali, či funguje alebo nie.
Na Macu môžete otvoriť aplikáciu Spotify a vybrať ponuku Spotify na paneli s ponukami a vypnúť hardvérovú akceleráciu.
7. Aktualizácia OS systému
Mali by ste sa uistiť, že váš systém Windows alebo Mac je plne aktuálny. Aktualizácia operačného systému dokáže odstrániť nepríjemné chyby, preto je vždy dobré skontrolovať aktualizácie v ponuke Nastavenia alebo Predvoľby systému v systéme Windows a Mac.
Tiež na Guiding Tech
Užite si Spotify bez závad
Spotify je neoddeliteľnou súčasťou mojej práce z domu. A som si istý, že sa to týka aj mnohých z vás. Ak sa pri prehrávaní vašich obľúbených skladieb stretnete s akoukoľvek chybou, vykonajte kroky uvedené vyššie a vyriešte problém. Keď už ste pri tom, dajte nám vedieť, ktorý trik pre vás fungoval v sekcii komentárov nižšie.
Ďalej: Chcete zmeniť obálku zoznamu skladieb na Spotify? Prečítajte si príspevok nižšie a zistite, ako to zmeniť na mobilnom zariadení a počítači.